下面就给大家简单介绍几款文艺范的设置吧!
实例操作如下:
1、启动Word2013,打开一份文档,单击菜单栏--设计--页面边框,这里值得注意的是Word2013页面边框设置选项是在设计选项卡中,其他版本则是在页面布局选项卡中。

2、在边框和底纹界面,线型选择第三种样式,颜色自己定,宽度为1.5磅。
怎样在Word2007中抠出背景色
怎样在Word2007中抠出背景色 接下来就一起来看看具体操作步骤吧: 1.鼠标左键单击选中要修改的图片,切换到【图片工具】—【格式】选项卡,在【调整】选项组中,单击【重新着色】,在弹出的下拉列表中选择【设置透明色】。 2.这时我们会发现鼠标指针变成了一支笔的形状,将它移到背景色上,单击鼠标左键,背景色就变透明了。 3.这样一来背景透明效果就出来了。只留下我们图片中花叶的主体,图片更好的融入了我们的背景中。 提示:设置透明色并不是只针对背景色的,你也可以在选择【重新着色】—【设置透明色】后,将鼠标移动到任
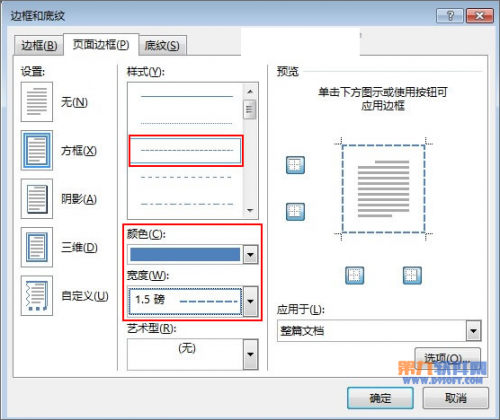
3、在艺术型选项中,下拉箭头,选择五角星图案,然后点击选项按钮。
4、边框和底纹选项界面,我们将测量基准设置为文字,单击确定按钮。
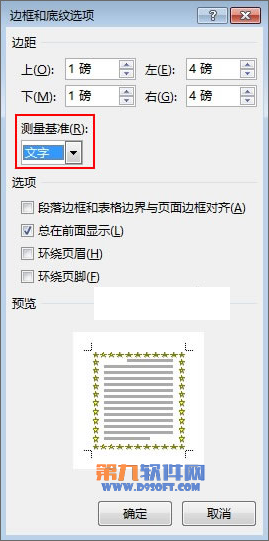
5、设置完成,大家看看效果,文档首尾都加上了五角星图案,比起单调的文档,是不是增色不少呢?
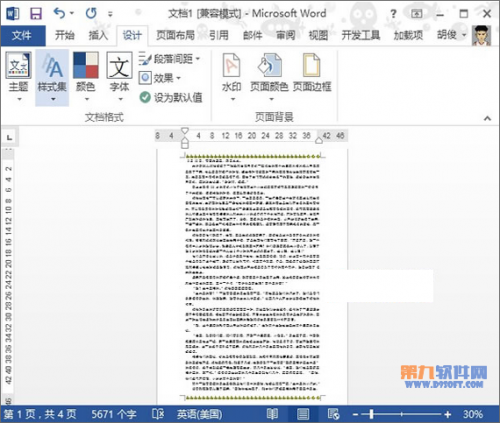
教程 频道
在Word 2010文档中可以轻松编辑剪贴画
在Word 2010文档中可以轻松编辑剪贴画 剪贴画作为矢量图像是允许用户编辑和修改的,用户可以根据需要对剪贴画的各个组成元素进行设计。在Word2010文档中,首先需要将剪贴画转换成可编辑状态,然后对组成剪贴画的各个独立元素进行设计,操作步骤如下所述: 第1步,打开Word2010文档窗口,右键单击准备编辑的剪贴画,并在打开的快捷菜单中选择“编辑图片”命令,如图1所示。 ▲图1 选择“编辑图片”命令 第2步,被选中的剪贴画将进入编辑状态,用户可以编辑剪贴画中的每一个独立图形。例如本例中,用户可以自由移动


