案例阐述了如何通过控件在Word中制作下拉选择按钮。例如,在性别列中制作“男”和“女”下拉选择,方便输入。下面,小编以最新版的Word2013为例,来介绍一下下拉选择按钮的制作。
①启动Word2013,首先绘制出一个3行4列的表格,输入一些文字信息,我们要在性别右侧的单元格内设置一个可供选择的下拉按钮,将光标移动到此单元格,点击菜单栏--开发工具,选择控件功能组里面的“下拉内容列表控件”。

②此时性别右侧的单元格就插入了我们刚添加的“下拉内容列表控件”。我们单击菜单栏--“开发工具”,控件功能组里面的属性按钮,进行相关设置。
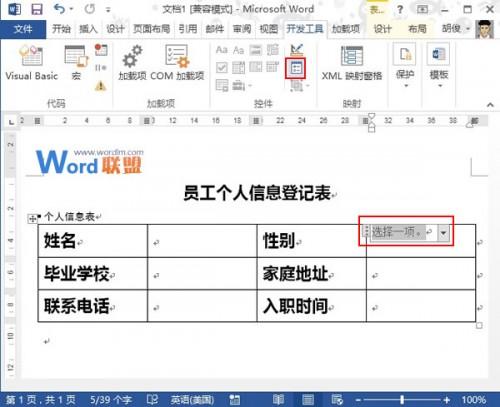
③弹出内容控件属性对话框,首先我们修改标题,输入“请下拉选择”,然后删除下拉列表属性框中的那一项。
在Word2013中如何答复批注
在Word2013中如何答复批注 当有人为你的文档添加了批注之后,你发现其实你当时选择那样做是有目的的,或者你已经修改了你的文档,你可以答复他的批注进行解释或说明。然而,我们应该如何答复批注呢?下面,我们一起来学习一下在Word2013中答复批注的方法。 方法一: 1、 用Word2013打开一篇文档,选择我们需要答复的批注,并单击批注右上角的“答复批注”按钮。此时文档批注中会显示我们的账号,只需要在下面输入我们需要答复的内容即可,效果见下图。 方法二: 1、 用Word2013打开一篇文档,选择我们需要
④我们自行添加,单击添加按钮,弹出添加选项对话框,输入“男”,确定。
⑤重复步骤4,输入“女”,这时在下拉列表属性框中可以看到男女,单击确定按钮。
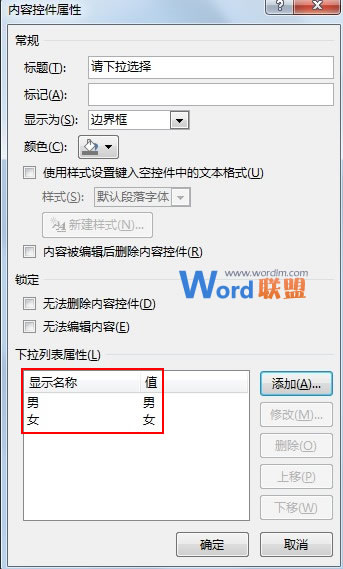
⑥这样下拉选择按钮就制作好了,单击箭头,可以选择性别,男or女。

Word2013中最为全面的图文混排攻略
Word2013中最为全面的图文混排攻略 图文混排,相信熟悉Word的朋友肯定不会对这个词语感到陌生。图文混排应用到各个领域,最为常见的是一些杂志、报刊,图文混排,重点是这个“混”字,合理的对图片进行版式布局,能够为文档增色不少!下面,小编就来分享一篇图文混排的实例。 什么是图文混排? 顾名思义,所谓图文混排,就是将文字与图片混合排列,文字可在图片的四周、嵌入图片下面、浮于图片上方等。 实例演示 ①我们启动Word2013,首先复制一段文字进去,光标定位到需要插入图片的地方,单击菜单栏--“插入”--“插


