广大用户在使用我们的Word软件的时候,都会插入表格然后输入数据,在表格中我们往往会输入很多带有小数点的数据,因此整个表格看起来会比较凌乱,在这里我们有办法可以将你的数据的小数点对齐,使表格整体看起来你比较干净整齐。实现小数点的对齐已不再是梦,接下来大家一起跟着小编来学习下。
操作步骤
1、在Word2007软件中打开一份带有表格数据资料的文档,选中要将小数点对齐的整列,然后鼠标切入到功能区的“开始”选项卡,在“段落”区域,单击“对话框管理器”图标;
在Word2007中翻译整篇英文文档
在Word2007中翻译整篇英文文档 Word2007本身没有内置翻译整篇文档的功能,但Word2007能够借助WorldLingo网站提供的服务帮助用户翻译整篇Word文档。以翻译整篇英文文档为例,操作步骤如下所述: 第1步,打开Word2007英文文档窗口,切换到“审阅”功能区。在“校对”分组中单击“翻译”按钮,如图1所示。 图1 单击“翻译”按钮 第2步,在打开的“信息检索”任务窗格中首先设置翻译方式为“将英语(美国)翻译为中文(中国)”,并单击“翻译整个文档”按钮,如图2所示。 图2 单击“翻译整

2、在弹出的“段落”的对话框中选择底端的“制位表”选项;

3、在“制位表”对话框中的“制表位位置”下面输入度量值“2”,意为可以两个单位的字符,而一个字符则可以容纳两个数字,然后再“对齐方式”下面区域,勾选“小数点对齐”选项,在“前导符”下面选择“无”选项,然后点击“确定”;
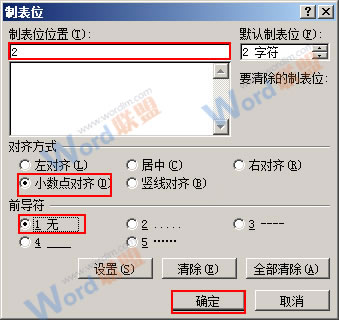
4、返回到我们的文档中,可以看见我们的选中的数据中的小数点已经实现对齐了;
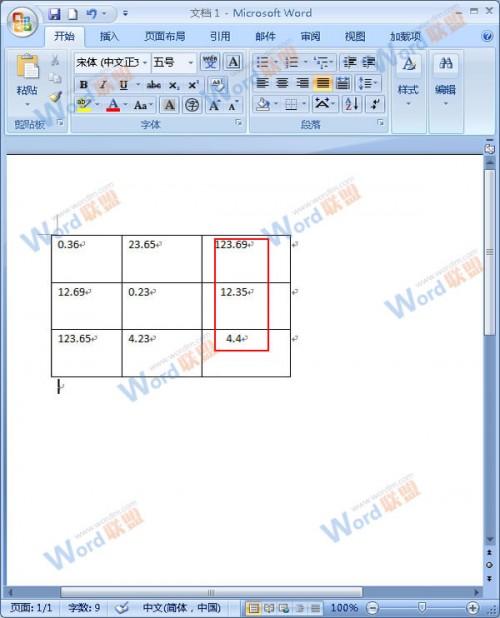
提示:用户在进行小数点的位数对齐的时候要选中数据一列一列的进行会更加的清晰,当然你也可以选中整个表格进行设置,另外小编在这里还有嘱咐的是用户在操作之前,最好将你表格中的数据,在“开始”选项卡,“段落”区域中避免设置成居中对齐。
在Word2007中添加自动更正条目
在Word2007中添加自动更正条目 Word2007具有的“自动更正”功能默认包含一些最常用的拼写错误更正条目和常见符号自动更正条目,用户可以根据实际需要添加自动更正条目,操作步骤如下所述: 第1步,打开Word2007文档窗口,依次单击Office按钮→“Word选项”按钮,如图1所示。 图1 单击“Word选项”按钮 第2步,在打开的“Word选项”对话框中切换到“校对”选项卡,在“自动更正选项”区域单击“自动更正选项”按钮,如图2所示。 图2 单击“自动更正选项”按钮 第3步,打开“自动更正”对话


