我们知道在Powerpoint中可以创建表格,但如果手头有Word表格,当然不必再浪费时间和精力重新创建。使用插入对象功能可以轻松将Word表格插入到Powerpoint演示文稿中,这种方法显然比从头创建表格更能提高工作效率。
下面以Powerpoint 2007为例,介绍插入Word表格具体操作步骤。
1.在演示文稿编辑模式中,单击功能区的“插入”选项卡。
2.单击“文本”组中的“对象”按钮。
3.在“插入”对象对话框中,单击“由文件创建”单选钮,然后单击“浏览”按钮找到并选中包含表格的Word文档,并单击“打开”按钮。此时选中的文件将显示在“文件”下方的文本框中,如图1所示。
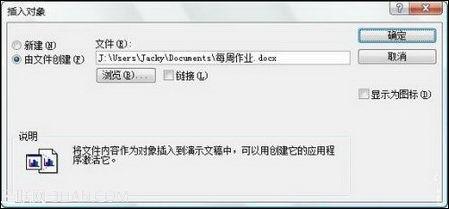
图1 “插入”对象对话框
提示:在默认情况下,该文件会被完全插入到当前演示文稿中。如果希望插入后的表格随原文件中的表格一起变化,则在上述对话框中选中“链接”复选框。
Word 2007设置文字方向
Word 2007设置文字方向 Word 2007表格单元格中的文字方向类似于Word 2007文本框中的文字方向,包括水平(从左到右)、垂直(从上到下)、垂直(从下到上)三种方向。用户可以根据实际需要设置Word表格单元格中的文字方向,操作步骤如下所述: 第1步,打开Word 2007文档窗口,在Word表格中选中需要设置文字方向的单元格或整张表格。 第2步,在Word 2007“表格工具”功能区中切换到“布局”选项卡,在“对齐方式”分组中单击“文字方向”按钮,在“水平(从左到右)”、“垂直(从上到下)
4.单击“确定”按钮。此时Word表格被插入到当前演示文稿中,如图2所示。

图2 插入Word表格
5.如果要在Powerpoint中编辑表格,则双击该表格会调用Word中的功能对表格进行编辑,如图3所示。
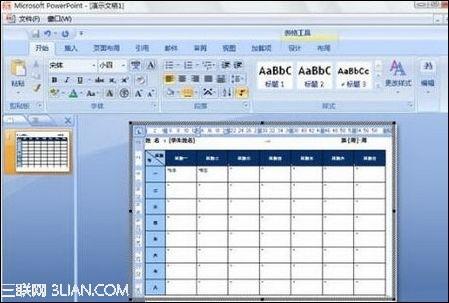
图3 编辑表格
6.编辑完毕在表格以外的位置单击,可恢复到演示文稿编辑状态。
7.如果要移动表格的位置,则可以直接拖动表格。
提示:用插入对象的方法还可以向演示文稿中插入Excel表格、Acess数据库等对象,方法与插入Word表格类似。
,办公群:185219299
Word防止丢失文件技巧
Word防止丢失文件技巧 相信您一定遇到过这种情况:辛辛苦苦敲了大半天键盘,一篇文章眼看就快完成了,可是就在这时突然停电,或者程序停止了响应,甚至电脑死机,未完成的文档还没有保存……人世间最痛苦的事莫过于此,为了防止这样痛苦的事情再次发生,笔者觉得有必要向大家推荐这篇文章。 一、使用自动恢复功能: 我想现在使用Word97的人一定不多吧?Word2000/XP/XP就能够自动恢复尚未保存的数据。大家只要单击“工具”菜单中的“选项”命令,然后单击“保存”标签,并选中“自动保存时间间隔”复选框,在“分钟”框中


