从论坛发现了一个很好的教程集,便复制存放在一个文档里,本想打印出来细细品味,但文档中各篇文章首位相接,没有分页,如此草率打印,也未见完美。我大致翻看了一遍,发现文章编排有一个共同规律:都是以“第 中文简体数字 篇”开头,形式如图1。
文档中共有100多篇文章,如果手工分页,那是相当麻烦的。既然有规律,Word的“查找替换”就有用武之地了!下面便是用查找替换对各篇文章进行分页的具体步骤:
1.执行“编辑”→“替换”,打开“查找和替换”对话框,在里面进行设置,如图2。
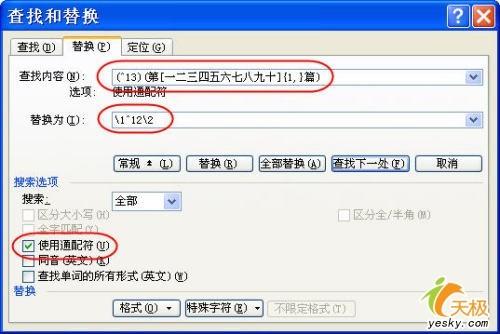
说明:
在“查找内容”框中输入“(^13)(第[一二三四五六七八九十]{1,}篇)”,其中“()”用于分组,此处查找内容被分为两组;与^p一样,“^13”也代表段落标记,但在图2中“使用通配符”复选项被选中时,^p在“查找内容”框中不能使用,只能用“^13”。当首篇文章位于文档开头时,在此添加一个“^13”便可避免在首篇文章前添加分栏符(如果第一篇文章前还有前言,则另当别论);“[一二三四五六七八九十]”表示方括号中的任一字符;“{1,}”表示至少出现1个前一字符,此例中也可以使用“{1,5}”。
Word分栏时最后一页分为行数相等的两栏的方法
Word分栏时最后一页分为行数相等的两栏的方法 使用word分栏功能时,当最后一页内容不能占满整页时,将会出现如下图所示的情况,文字全部集中到了页面左侧。 下面将介绍将最后一页也分成行数相等的两栏的方法。 首先,选中需要分栏的内容【注意:一定不要选中需要分栏的内容中的最后一个回车符号,否则将达不到所要的效果】,然后单击“分栏”操作命令(word2003中,该命令在“格式”菜单中,word2007是在“页面布局”>“页面设置”菜单中),将会打开“分栏”对话框,剩下的就是根据自己的需要把选中的内容分成若
在“替换为”框中输入“1^122”,其中“1”表示“查找内容”框中的第一项分组内容;“^12”代表分栏符;“2”表示“查找内容”框中的第二项分组内容。
因为上面的“()”、“[]”、“{}”是通配符,所以在对话框中必须勾选“使用通配符”复选项。
2.单击“全部替换”按钮,效果如图3。
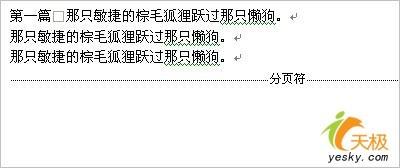
接下来,如果还想对每篇的文档的标题进行美化,可以继续进行如下替换,见图4。
其中“替换为”框置空,单击“格式”按钮,分别设置段落为“居中对齐”,样式为“标题 2”,单击“全部替换”按钮,结果如图5。

从本例可以看出Word强大的查找替换功能,只要文档对于某项任务有规律可循,通过查找替换,就能化繁为简,把我们从原始的手工操作里解放出来,大大提高工作效率。
取消Word自动编号功能
取消Word自动编号功能 在Word中,提供了许多智能化的自动功能,使用起来确实很方便,但有时不需要这些自动功能。例如,很多人都不习惯使用“自动编号”功能,不喜欢在一行输入完按回车键后在下一行自动出现编号。当按回车键后,出现自动编号时,按“Ctrl Z”组合键就可以取消出现的自动编号。 如何关闭这个功能呢?打开“工具”菜单,选择“自动更正选项”,弹出“自动更正”对话框,选择“键入时自动套用格式”选项卡,取消选中“键入时自动应用”栏中的“自动编号列表”项的复选框就可以了。下次再使用时,“自动编号”功能就不可


