打印时,为了节约成本,我通常都会把一些小尺寸的表格设置成为右对齐且文字环绕方式。但是在排版的过程中发现表的右边框总是超出版心(正文边框)约2毫米。
无论我怎样拖动和调整,都不行。以前小编曾处理过不少类似的文件,但从来没有出现过这种现象。为此,就将以前处理过的文件与现在的文件作了仔细的比较分析,终于找出了原因,下面就介绍具体的解决方法。
执行“表格→表格属性”命令,打开“表格属性”对话框,如图。单击“选项”按钮,打开“表格选项”对话框,在“默认单元格边距”下方的四个选项中,将“右”选项框中的数字(0.19厘米)改为“0”,单击“确定”按钮。经这样简单设置后,表的右边框自动与正文边框对齐。
Word技巧 快速提取对象文件
Word技巧 快速提取对象文件 在Word排版过程中,经常会插入很多的对象文件,如果每次都要打开Word文档才能查看对象文件,非常麻烦。本案例将学习如何在Word中把对象文件提取出来。 操作步骤 1、用Word2007打开一份含有插入对象的文档,右击文档,从右键菜单中选择工作表对象--打开。 2、这样,插入到Word中的对象就打开了,我们单击左上角的office按钮,点击另存为选项。 3、改动保存文件名,保存类型为xls,保存在模拟数据这个文件夹中。 4、如果之后想要打开此对象文件进行查看,可以直接在模拟
同理,如将表设置为“左对齐”,文字“环绕”方式,只要将在“默认单元格边距”下方的“左”选项框中的数字(0.19厘米)改为“0”即可。
根据小编的体会,在处理这类表格时,最好将“表格属性”中的“默认单元格边距”的默认值全部设置为“0”。当然这样会带来一个问题,即表中的文字与单元格线的间距过紧,显得十分拥挤,从而影响版面的美观。但可通过“格式”菜单的“段落”命令来加以解决,即将段落左、右间距均设置为缩进“0.1~0.2厘米”,问题就迎刃而解了。
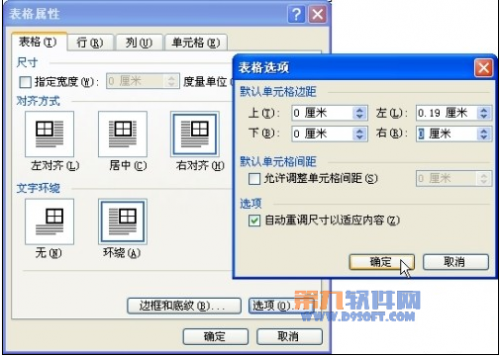
Word2007教程 如何制作灯泡发光效果
Word2007教程 如何制作灯泡发光效果 具体制作步骤如下: 下面是我在剪贴画中找到的一只黑白灯泡,以它为例,来设置发光效果。 1.鼠标单击选中要编辑的剪贴画,切换到【图片工具】—【格式】选项卡,单击【图片样式】功能面板中的【图片效果】按钮,在弹出的下拉菜单中选择【发光】,在【发光变体】中选择一个发光效果即可。 2.效果如图,如何,一只灯泡就这样被点亮了,效果不错吧~ 3.如果想要自定义发光的颜色,依次点击【图片工具】—【格式】—【图片效果】—【发光】—【其他亮色】—【其他颜色】。 4.在弹出的对话框中


