第1步,打开...
其实在Word中编辑文档时,复制、剪切和粘贴可以说是最常使用的技巧。有关它们的技巧中,默认粘贴又是最难的,接下来,我们就来详细的了解一下吧。
第1步,打开Word2010文档窗口,依次单击“文件”→“选项”按钮,如图1所示。
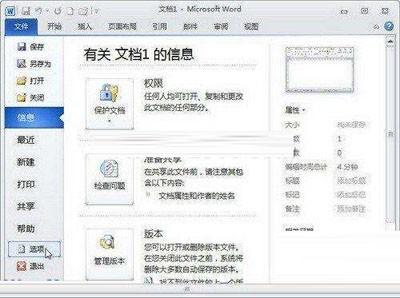
▲图1单击“选项”按钮
第2步,在打开的“Word选项”对话框中切换到“高级”选项卡,在“剪切、复制和粘贴”区域可以针对粘贴选项进行设置。默认粘贴选项各项目的含义简述如下:
1.在同一文档内粘贴:在同一个Word2010文档中粘贴内容时,选择“保留源格式”、“匹配目标格式”和“仅保留文本”三种格式之一;
2.跨文档粘贴:在两个具有相同样式定义的Word2010文档之间进行粘贴操作时,选择“保留源格式”、“匹配目标格式”和“仅保留文本”三种格式之一;
3.跨文档粘贴的情况下,样式定义发生冲突时的解决方法:在两个具有不同样式定义的Word2010文档之间进行粘贴操作时,选择“保留源格式”、“匹配目标格式”和“仅保留文本”三种格式之一;
Word2010中怎么批量替换
Word2010中怎么批量替换 在Word2010中编辑的时候,有时会遇到需要将全篇相同的一个词语.一个句子.或者一部分内容,进行替换的情况,这个时候如果一处一处进行替换的话,也太麻烦了,不如使用Word2010中的批量替换功能.接下来,我们就一起来学习一下批量替换功能的使用技巧. Word2010 步骤/方法 1.先打开文档,再打开菜单栏上的"编辑"中的"替换"命令,同样,你也可以直接按 Ctrl H 替换的快捷键,来打开"替换"功能窗口; 2
4.从其他程序粘贴:从非Word程序复制的文本,在粘贴到Word2010文档时,选择“保留源格式”、“匹配目标格式”和“仅保留文本”三种格式之一;
5.将图片插入/粘贴为:将非文本对象(如图形、图像、剪贴画)粘贴到Word2010文档时,选择“嵌入型”、“四周型”、“紧密型”等格式之一;
6.使用“仅保留文本”选项粘贴文本时保留项目符号和编号:设置是否保留源文本的符号和编号;
7.用Insert粘贴:选中该选项将键盘上的Insert键作为粘贴命令的快捷键(需要取消“使用Insert控制改写模式”选项);
8.粘贴内容时显示粘贴选项按钮:设置是否在粘贴内容右侧显示“粘贴选项”图标;
9.使用智能剪切和粘贴:设置是否使用更高级的粘贴选项,如果需要进一步设置智能剪切和粘贴,可以单击“设置”按钮,打开“设置”对话框进行设置,如图2所示。
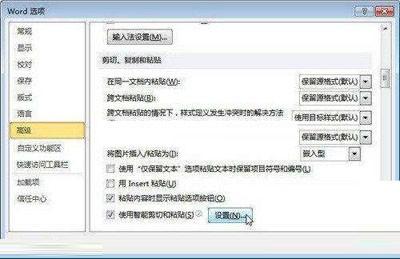
▲图2“剪切、复制和粘贴”设置选项
以上就是关于默认粘贴的设置技巧,刚学起Word的朋友,可要好好的学习一下,这样就可以适应各种情况下的粘贴需要,很实用的。
Word2007中的行距怎么设置
Word2007中的行距怎么设置 上面小编为大家介绍了在Word2007中段落间距的设置,其实,只要你细心观察就会发现,在间距设置的右边就是行距,是对文档中每行之间的距离进行设置,下面我们就一起来看看具体操作吧. Word2007设置间距操作步骤: 单击"开始"选项卡中的"段落"选项组下面的显示段落对话框按钮;(如下图) 段落 段前.段后.段左.段右之间的间距我们可以通过在弹出的"段落"对话框中进行调整,如下图中"缩进"下面的


