在Word中,其实分节符的使用是十分的常见的。一个文档如果需要分为多个部分,并且各个部分需要使用不同的版面编辑的话,就可以借助分节符。
第1步,打开Word2010文档窗口,将光标定位到准备插入分节符的位置。然后切换到“页面布局”功能区,在“页面设置”分组中单击“分隔符”按钮,如图1所示。
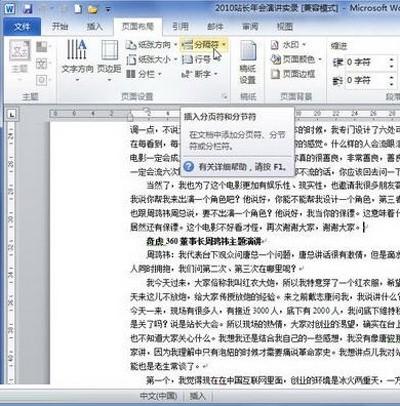
图1 单击“分隔符”按钮
第2步,在打开的分隔符列表中,“分节符”区域列出4中不同类型的分节符:
(1)下一页:插入分节符并在下一页上开始新节;
Word2007怎么制作数据图表
Word2007怎么制作数据图表 在之前,我们已经一贯想法认为,使用Word来编辑文档,使用Excel来处理数据生成数据图表.然而,在Word2007中,我们也完全可以制作数据图表的功能,并且还在数据图表的装饰和美观上进行修改设置. 选择图表类型-整理原始数据-图表设计-图表布局-图表格式. 创建图表 所有的内容Word均独立完成,不需要另外借助Excel. 1.选择图表类型 首先需要根据数据的特点选择适当的图表.点击"插入-图表",弹出"创建图表"窗口.由于选择的
(2)连续:插入分节符并在同一页上开始新节;
(3)偶数页:插入分节符并在下一偶数页上开始新节;
(4)奇数页:插入分节符并在下一奇数页上开始新节。
选择合适的分节符即可,如图2所示。
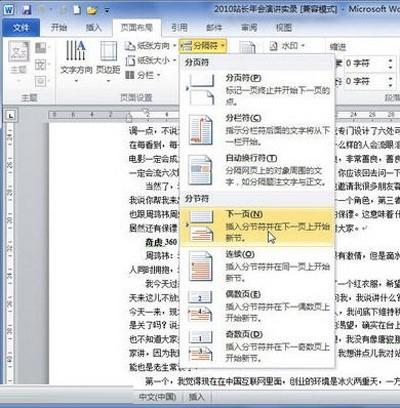
图2 选择分节符
设置分节符后,文档的各个部分可以设置不同的页边距或者页眉页脚,这样整体看起来就舒服多了,不会通篇文章下来,都是单调的一种格式了。
Word2010中怎么设置合并字符
Word2010中怎么设置合并字符 其实在Word文档中,出现的上标.下标,很多都是使用合并字符的方法来实现的.合并字符,其实就是将多个字符,合并成一个整体.如果还不明白,就一起来看看吧. 首先选中需要合并的文字,选中"段落"中"中文版式"下的合并字符选项,如下图所示. 合并字符选项 在合并字符对话框中我们可以对文字的字体.字号进行修改,修改完成后点击"确定"按钮. 设置完成后就可以得到下图结果. 设置完成 通过以上的方法,得出的字符的就是被合并


