用过Word文档生成目录功能的朋友都在知道,每次如果修改正文后,目录的内容和页码可能都会发生变化,这就需要我们重新调整,很明显这样给我们带来很多的麻烦。所以Word文档可以自动生成目录和自动更新目录就会帮我们省去很多的麻烦。由于现在大部分人使用的Office 2010 ,所以今天就以Word 2010 为例进行自动生成目录和更新目录的操作设置方法。
先说一下如果要使用自动生成目录功能,需要对文章中对应的标题设置成相应的标题格式。
1、在此以Word 2010为例进行演示。正文内容见下图:

2、首先对作为目录的文字进行设置(如下图中的“1.简介”)。选中文字,鼠标右键弹出菜单,点击“段落”。
3步实现Word文字变成PPT演示文稿
3步实现Word文字变成PPT演示文稿 第一步:word(微软各版本皆可)的视图,大纲视图,然后把word里每一个段落设置好级别,不允许有正文文本. word里的一级对应ppt 里的大标题,word里的二级对应ppt里的正文部分的一级标题,word里的三级对应ppt里的正文部分的二级内容,以此类推. 一般来讲,设置级别最多到第3级就可以了.本示例截图,只到第2级,简化了. 具体操作:选中你要设置级别的段落,在大纲选项卡下的级别下拉框里选择你要设置的具体级别,比如一级. 第二步,保存这个word文件(设置好

3、设置大纲级别。“1.简介”的大纲级别默认为“正文文本”,其为一级目录,因此,将其修改为“1级”。

4、同上,“1.1上篇”为二级目录,因此将其大纲级别设置为“2级”。如此,将所有作为目录的文字全部设置完。
5、设置完成后,进入“视图”菜单,勾选中“导航窗格”。此时,在Word 2010左侧即可看到刚才设置的目录!
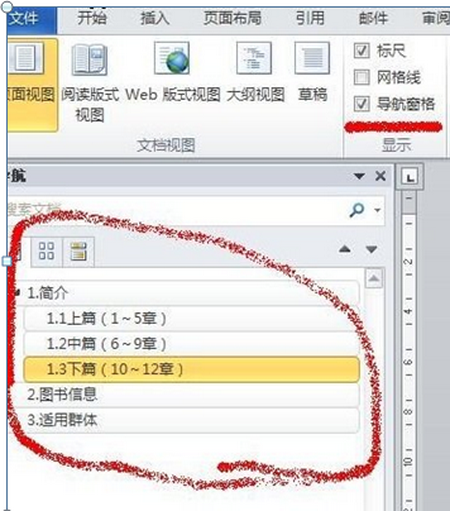
如何将Word2007文字转换为表格
如何将Word2007文字转换为表格 在Word2007文档中,有一个可以快捷地将文字转换成表格的功能, 其关键在于使用分隔符号将文本合理分隔. Word2007能够识别常见的分隔符,例如段落标记(用于创建表格行).制表符和逗号(用于创建表格列).例如,对于只有段落标记的多个文本段落,Word2007可以将其转换成单列多行的表格;而对于同一个文本段落中含有多个制表符或逗号的文本,Word2007可以将其转换成单行多列的表格;包括多个段落.多个分隔符的文本则可以转换成多行.多列的表格. 在Word2007中


