在Word2010中提供了多种视图模式供用户选择,这些视图模式包括“页面视图”、“阅读版式视图”、“Web版式视图”、“大纲视图”和“草稿视图”等五种视图模式。用户可以在“视图”功能区中选择需要的文档视图模式,也可以在Word2010文档窗口的右下方单击视图按钮选择视图。
1.页面视图
1.“页面视图”可以显示Word2010文档的打印结果外观,主要包括页眉、页脚、图形对象、分栏设置、页面边距等元素,是最接近打印结果的页面视图,如图1所示。
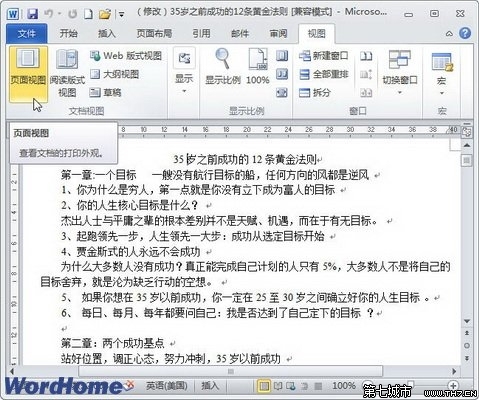
2.阅读版式视图 “阅读版式视图”以图书的分栏样式显示Word2010文档,“文件”按钮、功能区等窗口元素被隐藏起来。在阅读版式视图中,用户还可以单击“工具”按钮选择各种阅读工具,如图2所示。
word中如何显示和隐藏的工具栏
word中如何显示和隐藏的工具栏 随着对word的使用的深入,我们对word的功能的要求也会增强.很多功能和工具也会越来越了解和越来越多的使用,这就会让我们想要对工具栏进行扩充.下面小编就教你们怎么显示工具栏. word显示或隐藏工具栏的步骤: 在word中的菜单栏找到视图,点击视图,出现下拉菜单. 点击视图以后,在下拉菜单中找到工具栏,这就是我们要对其操作的工具栏的编辑了.点击工具栏后,出现侧拉菜单. 比如说我想要制作表格,那我就在表格和边框的选项里打勾. 打勾表格和边框以后,会出现表格和边框的悬浮对话
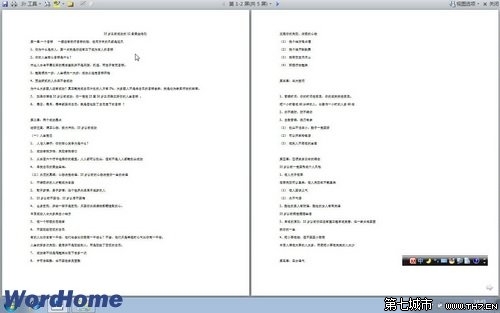
3.Web版式视图 “Web版式视图”以网页的形式显示Word2010文档,Web版式视图适用于发送电子邮件和创建网页,如图3所示。
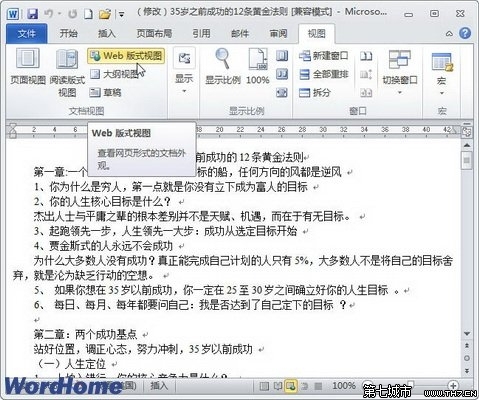
4.大纲视图 “大纲视图”主要用于设置Word2010文档的设置和显示标题的层级结构,并可以方便地折叠和展开各种层级的文档。大纲视图广泛用于Word2010长文档的快速浏览和设置中,如图4所示。
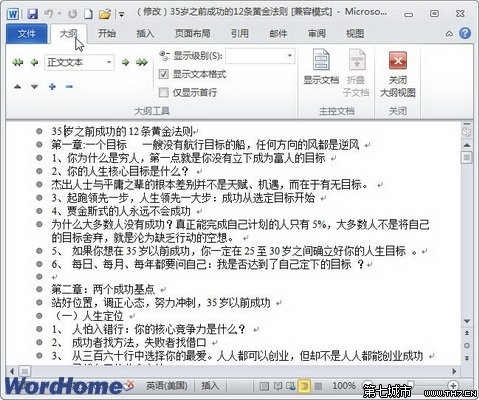
5.草稿视图 “草稿视图”取消了页面边距、分栏、页眉页脚和图片等元素,仅显示标题和正文,是最节省计算机系统硬件资源的视图方式。当然现在计算机系统的硬件配置都比较高,基本上不存在由于硬件配置偏低而使Word2010运行遇到障碍的问题,如图2009120205所示。
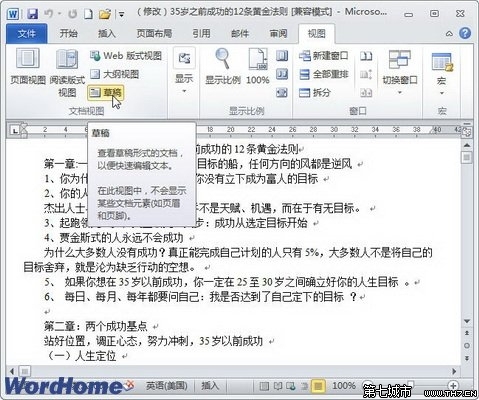
在Word中如何设置分栏以及不同栏宽
在Word中如何设置分栏以及不同栏宽 Word有分栏功能,可以把一篇文章分成左右两部分,默认情况下,Word分栏时各栏的栏宽是相同的,如果有特殊需要,想要各栏宽不相同,也是非常简单的. 一.设置分栏偏左或偏右 鼠标选中要设置分栏的文字,单击[页面布局][分栏],在弹出的菜单中选择"偏左"或"偏右"即可,这时,栏宽是Word自动的,如果您想要制定Word各栏的栏宽,请尝试下面的操作. 二.手动设置各栏宽 点击击[页面布局][分栏]中的[更多分栏],打开分栏设置对话框,


