第1步:画草图
首先我们要对流程图有一个整体的构想,最简单的方法,就是将初步构想先用笔在纸上画出来,并反复修改定形。草图有助于整理我们的想法,当然你也可以跳过这一步直接在Word中制作。

图1 流程图草图示意
第2步:绘制画布
接下来小编以Word 2016为例,但实际上Word 2007/2010/2013中的操作基本差不多。切换到“插入”选项卡,点击“形状”,从下拉框的最底部点击“新建绘图画布”创建一个画布。这一步其实可以省略,不过它方便以后给流程图设置背景色,进行美化。

图2 选择创建图图画布
Word2016如何使用"墨迹公式"快速输入公式
Word2016如何使用
第3步:绘制流程图
现在对照草图在Word中进行制作。同样点击“插入→形状”,在弹出的下拉框中有很多形状图标,点选一个之后,光标将变成一个大“十”字,用它在画布内进行绘制就可以了。在“形状”中,有专门的流程图相关的图标,当然也有其他风格的形状,都可以使用。

图3 绘制初步的形状
双击绘制好的形状,即可直接在其中输入文字。另外,也可以为每一形状设置不同的色彩边框等等。形状绘制好之后,可以在“线条”中根据需要选择不同的线条风格,将流程图中关联的部分连接起来,它们会在两个形状的节点之间自动连接。

图4 一个简单的流程图效果
前面说过,设置绘图画布的好处就是可以方便地为流程图设置背景。很简单,右击画布,选择“设置绘图画布格式”,再在右侧给画布设备边框、色彩和样式风格就可以啦。
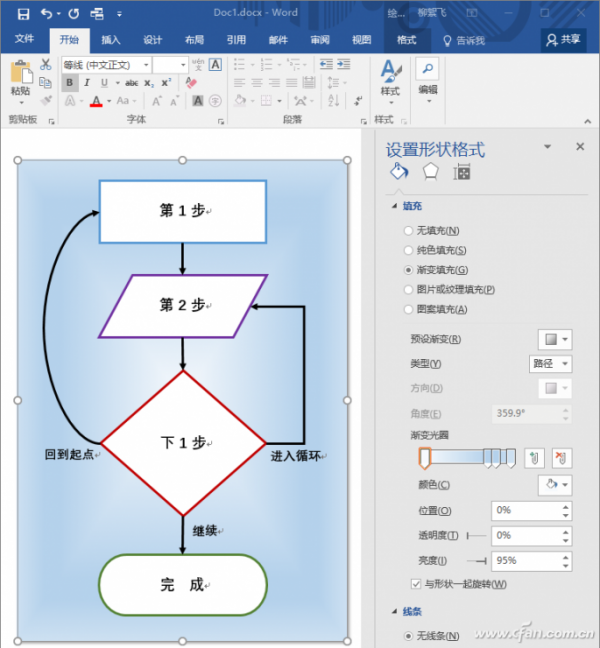
图5 设置流程图的背景
Word选取的6个技巧
Word选取的6个技巧 技巧1:将光标移到文字行的左侧,当光标变成反向箭头时,单击可全选该行,双击则全选该段,三连击则全选整个文档. 技巧2:按住Alt键不放,此时按鼠标左键拖选,可以选中矩形区域内的文字. 技巧3:将光标置于要选取文字的开始,然后按下Shift键不放,再在要选取文字的末尾点击一下鼠标,可以选中这一整段文字.在按住Shift键不放的情况下,直接按上下左右的方向键,可以选择上下左右的连续内容. 技巧4:按Ctrl键不放,此时可以选取非连续的不同位置的文字内容. 技巧5:按Ctrl A键可以全


