1、启动Word 2013并打开文档,单击“文件”标签,在打开的窗口左侧选择“选项”选项,如图1所示。...
打印Word文档的背景色和图像的方法
1、启动Word 2013并打开文档,单击“文件”标签,在打开的窗口左侧选择“选项”选项,如图1所示。
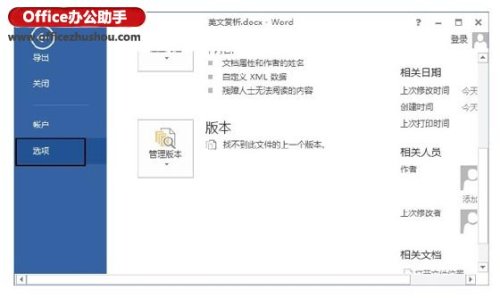
Word文档中段落各占一栏具体的操作方法
Word文档中段落各占一栏具体的操作方法 Word文档中段落各占一栏具体的操作方法 1.启动Word,打开文档.该文档中有2段文字分成2栏,如图1所示.此时可以看到,分栏的2段文字在栏中依次排列,第一段的部分内容和第二段在同一个栏中. 图1 将2个段落分成2栏 2.将插入点光标放置到第二段的开始.在"页面布局"选项卡中单击"页面设置"组中的"插入分页符和分节符"按钮,在打开的下拉列表中选择"分栏符"选项,如图2所示.此时,分栏
图1 选择“选项”选项
2、打开“Word选项”对话框,在左侧窗格中选择“显示”选项,在右侧窗格的“打印选项”栏中通过勾选相应的复选框来设置文档的打印内容,完成设置后单击“确定”按钮关闭对话框即可进行文档的打印操作,如图2所示。
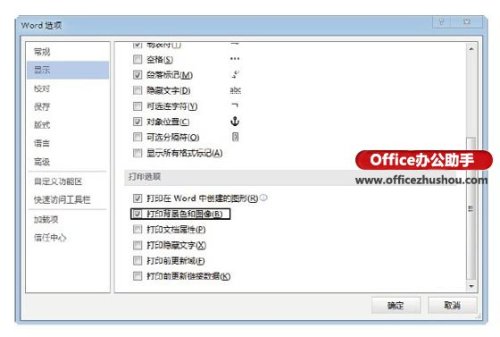
图2 设置打印选项
在Word文档的部分页面使用稿纸格式的方法
在Word文档的部分页面使用稿纸格式的方法 在Word文档的部分页面使用稿纸格式的方法 1.启动Word,创建一个新文档.打开"稿纸设置"对话框进行稿纸的设置,如图1所示.单击"确定"按钮关闭"稿纸设置"对话框后,文档中即添加了稿纸,将该文档保存为"稿纸.docx"文件. 图1 设置稿纸 2.打开需要创建稿纸的文档,将插入点光标放置到需要插入稿纸的位置.在"插入"选项卡的"文本"组中单击


