在这里引用了替换的概念,即把两个段落标记替换成一个段落标记:
Word文档中插入分页符并对分页方式怎么设置Word文档中插...
Word文档中如何批量删除和添加空行
在这里引用了替换的概念,即把两个段落标记替换成一个段落标记:
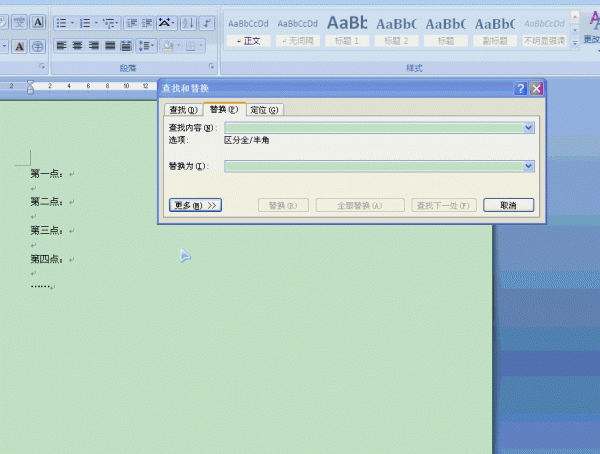
Word文档中插入分页符并对分页方式怎么设置
Word文档中插入分页符并对分页方式怎么设置 Word文档中插入分页符并对分页方式怎么设置 1.打开需要处理的文档,将插入点光标放置到需要分页的位置.在功能区的"页面布局"选项卡中单击"页面设置"组中的"插入分页符和分节符"按钮,在打开的下拉列表中选择"分页符"选项,如图1所示.此时,文档将从插入点光标处插入分页符,同时完成分页,如图2所示. 图1 选择"分页符"选项 图2 插入分页符 2.打开"
是不是简单明了?如果想要删除的空行有很多,多次替换就可以了。
反之,如果我们想要插入空行,把替换内容颠倒过来即可:
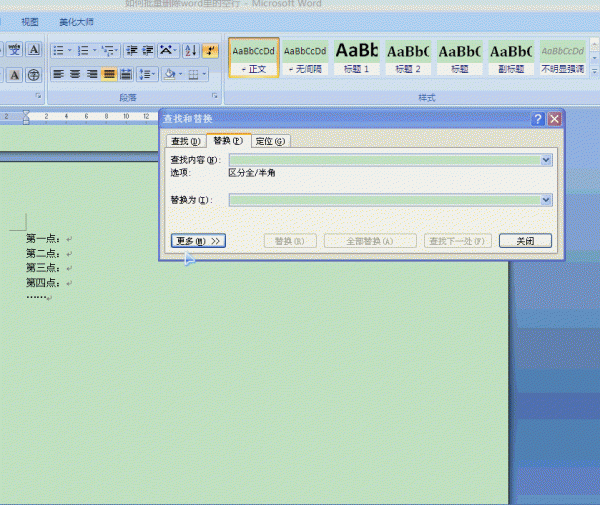
还有许多朋友从网络上直接下载下来的文件里并不是回车样式的段落标记,而是向下箭头的手动换行符,不必担心,原理一样:

在Word文档中插入当前日期并自动更新的方法
在Word文档中插入当前日期并自动更新的方法 在Word文档中插入当前日期并自动更新的方法 图1 红头文件 解决方案一 利用"日期和时间"功能在文档中插入当前日期. 操作方法 ※利用"日期和时间"功能在文档中插入当前日期※ 步骤1.将光标定位到需要插入当前日期处. 步骤2.如图 2所示,单击"插入"选项卡→"文本"组中的"日期和时间"按钮,打开"日期和时间"对话框. 图2 打开"


