一、 Word表格制作之2007以上版本
由于 Word2007 以上版本(包括 Word2010、Word2013)制作方法相同,所以无论用三个版本中那个版本都没有关系。...
Word表格制作的方法
一、 Word表格制作之2007以上版本
由于 Word2007 以上版本(包括 Word2010、Word2013)制作方法相同,所以无论用三个版本中那个版本都没有关系。
(一)“选择”插入表格
1、快捷步骤
“插入”选项卡 → 表格 → 选择表格所需要的单元格 → 单击选择单格 → 插入表格成功。
2、详细步骤
1)选择“插入”选择卡,单击“表格”,如图1所示:
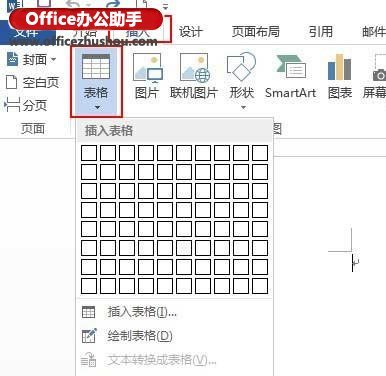
2)从第一个单元格开始移动鼠标,选择表格所需要的单元格,如图2中黄色部分:

3)单击“选中的单元格”,插入表格成功,如图3所示:

4)调整行高
A、方法一:
移动鼠标到表格上,单击“左上角的带箭头的十字架”选中表格,如图4所示:

把鼠标移到表格右下角的小正方形上,按住左键拖动,表格高度和宽度随之增加。
B、方法二:精确调整
右键选中的表格,选择“表格属性”,如图5右图所示:
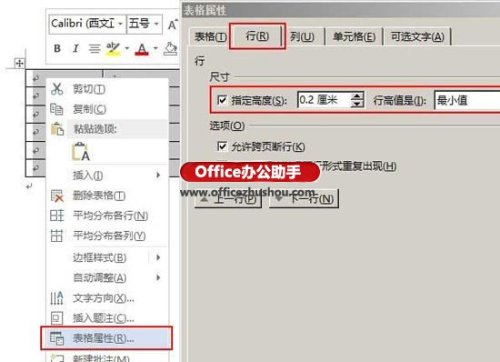
单击“指定高度”勾选它,输入需要的高度值,如 0.2厘米,见图5右图。
Word文档中怎么自动对图片进行编号
Word文档中怎么自动对图片进行编号 Word文档中怎么自动对图片进行编号 其实,只要每个文档编写者按照如下步骤为图片编号,就可以令合并到一起的文档自动对图片进行编号: 在图片下方添加诸如"图 1 XXXX"的题注 为了便于查找和阅读,我们需要给图片编号,插入题注的操作步骤如下: (1)将光标置于图片下方需要添加题注的位置. (2)打开"引用"选项卡,单击"题注"选项组中的[插入题注]按钮打开"题注"对话框. (3)打开&qu
(二)插入表格
1、“插入”选项卡 → 表格 → 插入表格,打开窗口如图6所示:
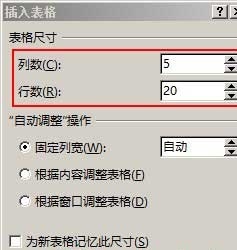
2、输入待插入表格的列数和行数,单击确定即可。
(三)快速插入表格
1、“插入”选项卡 → 表格 → 快速表格,如图7所示:
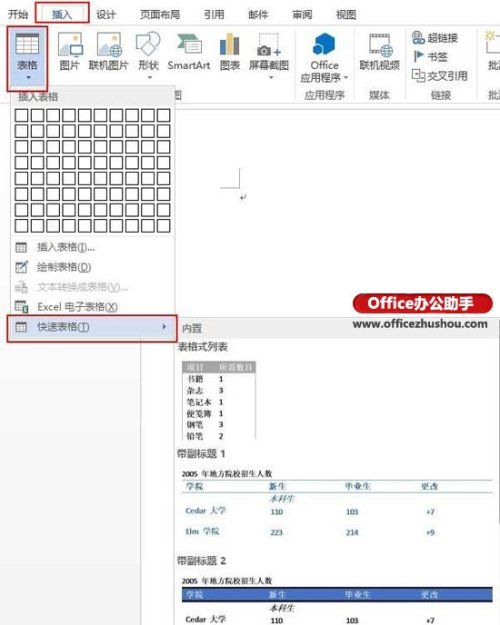
2、单击想要的表格样式即可插入,图8就是其中一个示例,表格中的内容可根据需要修改。
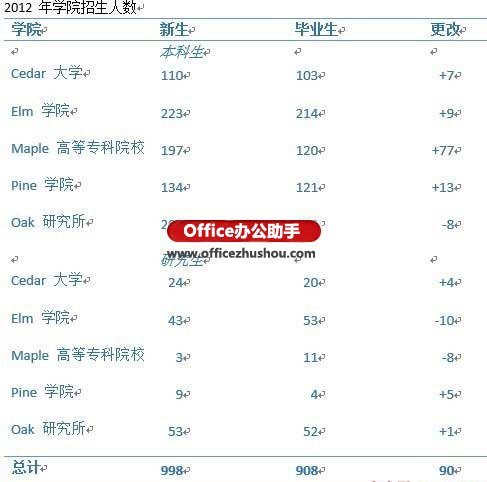
(四)绘制表格
“插入”选项卡 → 表格 → 绘制表格,按住鼠标左键,就可像用笔一样随意绘制表格,不过比用笔更容易绘制。
二、Word表格制作之2003
1、方法一
1)单击想插入表格的空白处,把光标定位到此处。
2)依次选择“表格”菜单 → 插入 → 表格,在弹出的窗口中输入列数和行数(见图6)。
3)单击“确定”,插入一张空表格。
2、方法二
1)单击想插入表格的空白处,把光标定位到此处。
2)单击常用工具栏中“表格”图标,在弹出的窗口中输入列数和行数(见图6)。
3)单击“确定”,插入一张空表格。
在Word文档中输入方框中打对勾的几种方法
在Word文档中输入方框中打对勾的几种方法 在Word文档中输入方框中打对勾的几种方法 1.做好一个方框 对勾的图片,在需要的地方插入图片.其实这是最笨的办法; 这是一张已经做好的图片: 2.点击"插入>特殊符号",找到"对勾",确定.然后在文中选中对勾,点击"中文版式>带圈字符",并选择方形圈,搞定! 图1 图2 图3 图4 3.在Word中输入大写字母"R",选中它,更换字体为Wingdings 2,发现什么啦


