第一步 安装MathType之后,打开Word 2007文档,点击“视图”-“宏”,在下拉菜单中选择 “录制宏”,示例见下图
在视图...
MathType怎么添加到Word快速访问栏
第一步 安装MathType之后,打开Word 2007文档,点击“视图”-“宏”,在下拉菜单中选择 “录制宏”,示例见下图 
在视图菜单下选择录制宏
第二步 出现如下图对话框,将宏名改为“MathType”,将宏保存在中选择“所有文档(Normal.dotm)”,点击【确定】,开始录制宏
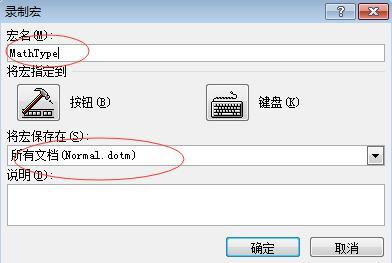
命名宏的名称和选择保存位置
第三步 点击Word中“插入”-“对象”,在下拉菜单中选择“对象”,出现如下图对话框,在对话框里的“新建对象类型”中选择“MathType6.0 Equtaion”,点击“确定”。

插入对象对话框
第四步 这时,会打开MathType主程序;点击文档的任意位置,回到word界面,点击“视图”-“宏”,选择“暂停录制”,示例见下图
MathType与Word发生冲突问题怎么办
MathType与Word发生冲突问题怎么办 解决方法有以下三种: 方法一 在Word的信任中心的"宏设置"启用所有宏 1.点击 Word 左上角的Office按钮,选择其中的Word 选项; 在Office按钮下选择Word选项 2.在Word 选项对话框下选择"信任中心",然后点击信任中心设置; 在信任中心下选择信任中心设置 3.弹出信任中心对话框,在"宏设置"的设置面板中选上"启用所有宏(不推荐:可能会运行有潜在危险的代码)&qu
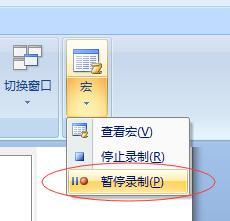
选择暂停录制宏
第五步 点击Word界面上的office按钮,点击"Word选项",示例见下图
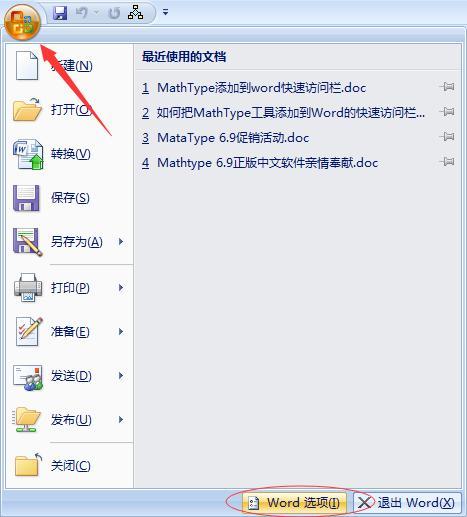
office按钮下选择Word选项
第六步 在出现的Word选项对话框中点击“自定义”,在“从下列位置选择命令”下拉式菜单中选“宏”命令,选中 “分离符”对话框里的“Normal.NewMacros.MathType”添加到右边对话框。(点击右边对话框下面的“修改”,可以 选择自己喜欢的图标)然后点击【确定】(具体操作参见下图)

自定义下添加宏
第七步 关闭并重新打开Word时,在“快速访问工具栏”中将出现MathType的快捷图标。如下图所示
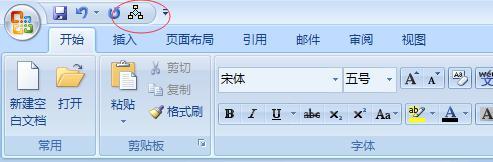
Word快速访问栏中出现MathType图标
更多精彩知识请关注 工具软件教程栏目
MathType和Word 2007不兼容问题怎么解决
MathType和Word 2007不兼容问题怎么解决 具体解决方法如下: 1.点击Word左上角的 Office按钮; 2.在下拉菜单选择Word选项; 在Office按钮下拉菜单选择Word选项 3.在弹出的Word选项对话框选择信任中心,并点击信任中心设置; 信任中心下点击信任中心设置按钮 4.在弹出的信任中心的对话框选择宏设置,并选择启用所有宏,点击"确定"按钮. 在宏设置下选择启用所有宏


