1、找到一篇 PDF 文档,选择用 Word 打开。
如果手头没有现成的 PDF 文档,可以百度一篇,或到zf类、教育类网站上搜索下载(一般这些机构使用PDF 文档较多)...
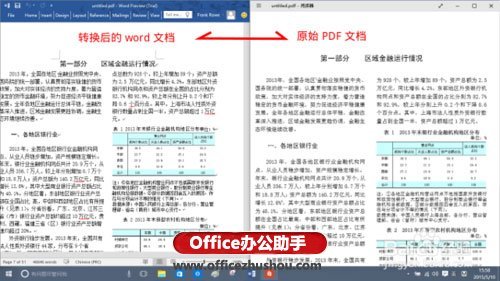
1、找到一篇 PDF 文档,选择用 Word 打开。
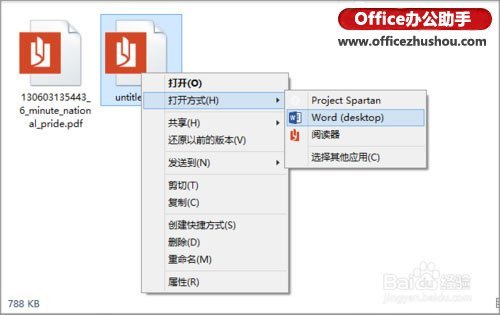
如果手头没有现成的 PDF 文档,可以百度一篇,或到zf类、教育类网站上搜索下载(一般这些机构使用PDF 文档较多)。
在 PDF 文档上右键-->打开方式-->点选 Word。
2、查看转换提示
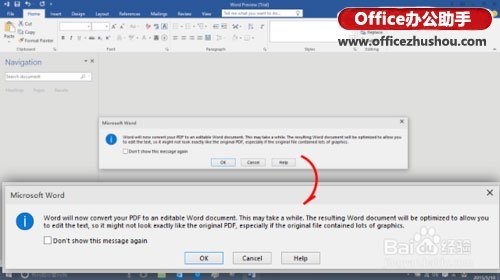
Word 启动,并弹出关于文档转换的提示:
“Word 现在将把 PDF 文档转换到可编辑的 Word 文档。转换过程将花费一些时间。转换后的 Word 文档将会进行必要的调整以便于继续编辑,因此在格式上可能不会和原始 PDF 文档完全一样,尤其是在原始文档包含大量图片的情况下。”
点击“OK”继续。
3、转换过程开始
word如何将文档分成两栏或者更多?
word如何将文档分成两栏或者更多? word如何将文档分成两栏或者更多? 1.打开我们需要进行编辑的文档,一般是需要把文档里面的内容分开 2.在打开的文档上方菜单栏里面寻找页面布局,并单击 3.单击之后,在页面布局的下方会出现一个子菜单,在这个子菜单里寻找分栏
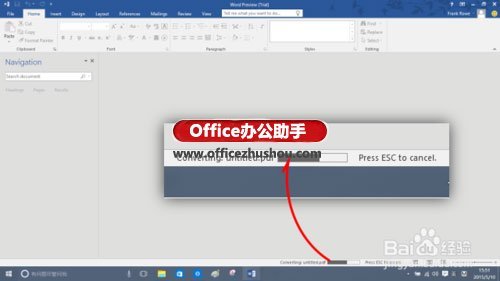
转换过程中,Word 会在底部状态栏显示进度条;还能够按 ESC 键中断转换进程。
4、查看转换结果
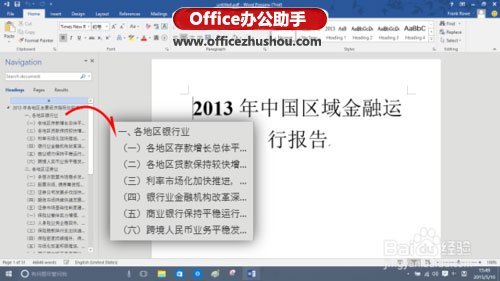
文档转换完成,最终 Word 将转换结果呈现在我们面前。
可以发现,这次转换还是挺成功的,因为在 Word 左侧的导航栏里,出现了文档的标题大纲,而且标题的序号是连续的;那正文转换的问题可能也不大。
5、对比原文,核对转换结果
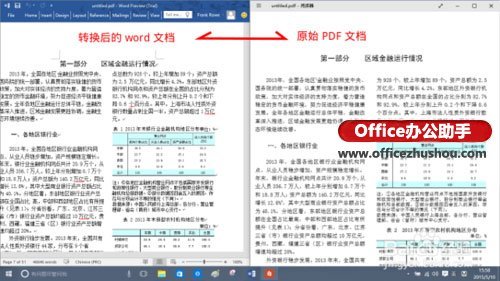
打开原始 PDF 文档,进一步查看转换结果。
文章的内容转换质量很高,几乎没有错误;排版上存在差异,这也是必然的。不过,Word 2016能够根据原文的分栏数正确实现了分栏,的确是挺让人惊喜的。
6、转存 Word 文档
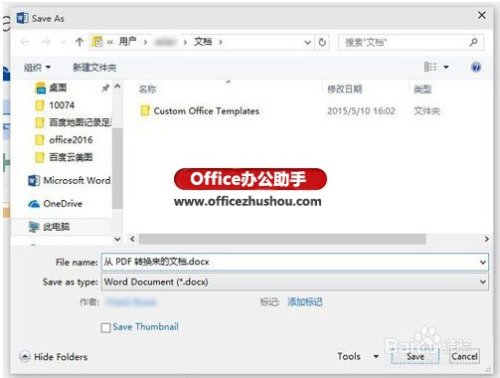
当核对无误,我们需要另存为 Word 文档,便于以后继续在 Word 中查看、使用此转换文档的内容。
File(文件)-->Save as(另存为)-->找到保存位置-->Save(保存),即完成了转换结果的转存。
word如何快速制作工资条
word如何快速制作工资条 word如何快速制作工资条 1.新建word文档,在里面输入我们所需要的源文件.如: 2.新建第二个word文档,在里面输入我们所需要的主文件.如: 3.在主文档中,选择工具-信函与邮件-邮件合并-信函-下一步-选取收件人-导入源文件 4.插入并合并域 5.编辑个人信函.为保证表格的连续性,我们要做设置:文件-页面设置-版式-节的起始位置-接续本页-应用本篇文档-确定.


