当我们在使用Windows系统编辑内容时,可以通过删除线造成内容删除的效果,很多小伙伴在编辑文档时都需要使用到删除线,那我们怎么在Word文档中加删除线呢,下面就和小编一起来看看吧!
1、在Word文档编辑时,点击空白处,在上方字体设置中,点击右下角的【更多】,如下图所示;
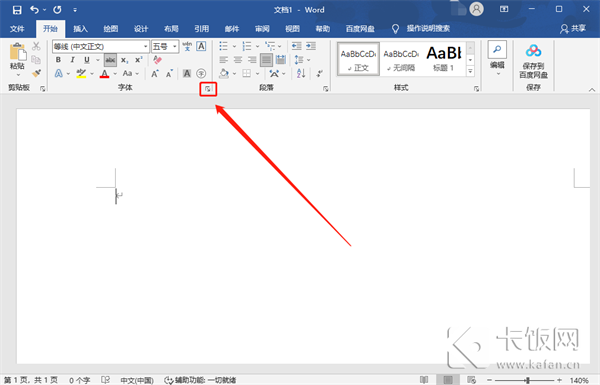
2、然后打开字体设置之后,在“效果”的下方勾选【删除线】,通过预览查看效果,点击【确定】;
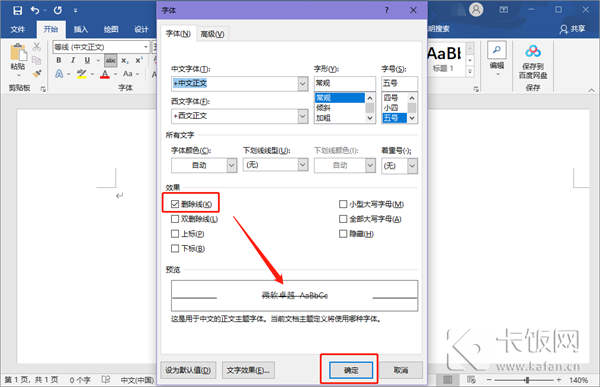
Word文档里面的红色波浪线怎么去掉
当我们使用Word文档进行编辑时,经常会遇到文字的下方出现红色的波浪线,而这并不是我们想要设置的,那我们怎么将Word文档里的红色波浪线去除消除呢,下面就和小编一起来看看吧!
3、在空白处编辑内容,所有出现的文字都会加上删除线,如果新编辑的内容不想要删除线,按照上方步骤取消删除线即可;
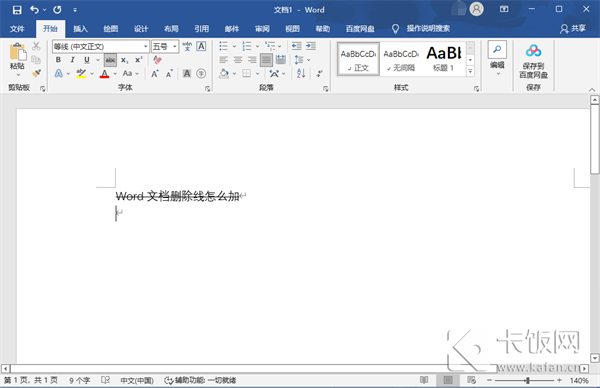
4、如果是需要指定内容需要出现删除线,选中文字后点击字体设置的【更多】-【删除线】-【确定】即可;
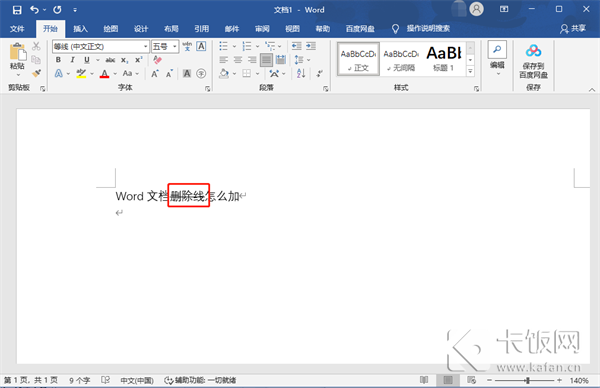
以上就是Word文档删除线怎么加的全部内容了,希望以上内容对您有所帮助!
Word文档怎么显示标尺
Word文档怎么显示标尺?标尺在食用时,可以方便我们使用,那我们在Microsoft Word文档中该怎么显示标尺呢,怎么在Word文档中显示或者隐藏标尺,Word文档怎么显示标识,下面就和小编一起来看看吧!


