Word多张图片怎么对齐排版呢?很多用户对此还不是很清楚,小编这里就给大家带来有关Word多张图片怎么对齐排版的回答,希望能够对大家有所帮助。
1、首先我们插入图片,图片的数量要求根据你的图片位置而定,我们以下面的这个表格为例子。
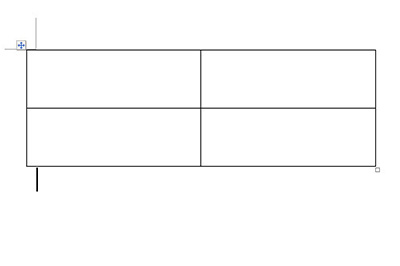
2、我们先选中插入的表格,右键菜单中选择【表格属性】,在里面选择【选项】,将【自动重调尺寸以适应内容】的选项去掉,并点击确定。
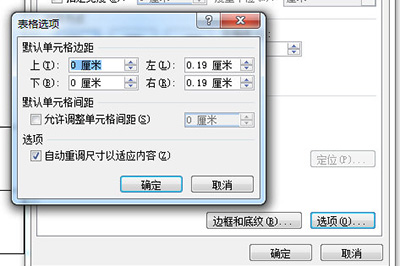
Word怎么批量修改标题格式
Word怎么批量修改标题格式呢?很多用户对此还不是很清楚,小编这里就给大家带来有关Word怎么批量修改标题格式的回答,希望能够帮助大家了解。
3、设置好后我们就可以往表格里面的单元格中插入图片啦。
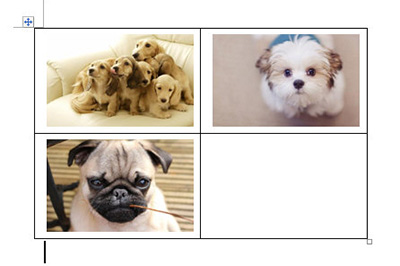
4、图片插入好后,我们将表格的边框设置为【无边框】,这样一来一张张整齐的图片就对齐排版好啦,非常的简单。

以上就是小编给大家带来的有关Word多张图片怎么对齐排版的回答,更多资讯教程大家可以关注卡饭哦!
Word表格怎么自动填充
Word表格怎么自动填充呢?很多用户对此还不是很清楚,小编这里就给大家带来有关Word表格怎么自动填充的回答,希望能够帮助大家了解。


