案例:
话不多说,就是下面这几个。
快速回到上次编辑的地方
快速设置为标题
快速设置上、下标
每一...
今天教大家几个 Word 中非常实用的快捷键和技巧。
案例:
话不多说,就是下面这几个。
- 快速回到上次编辑的地方
- 快速设置为标题
- 快速设置上、下标
- 每一页都打印标题
解决方案 1:快速回到上次编辑的地方
这是原始文件,为了方便大家查看,我把每次修改的内容都设置为红色。

1. 分三次依次添加红色部分的文字。
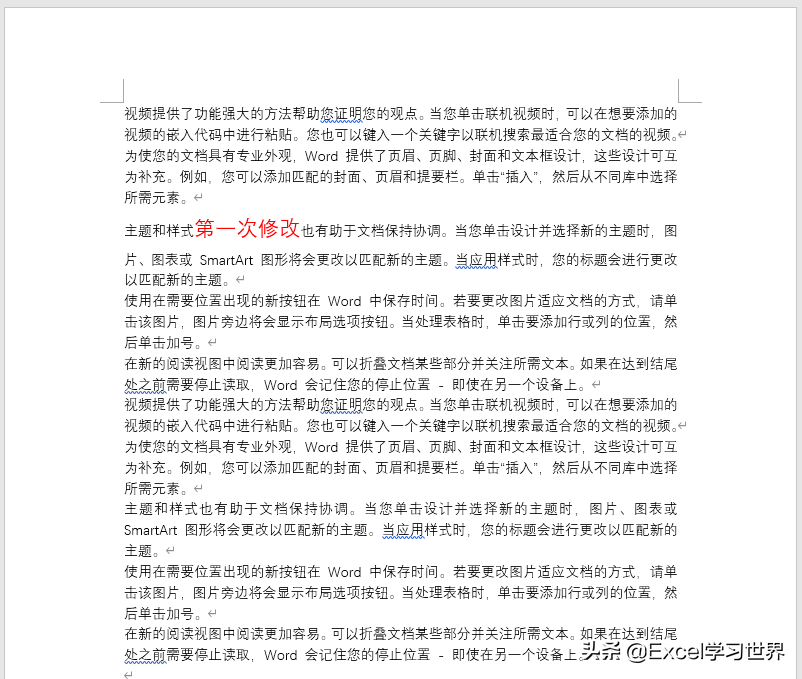

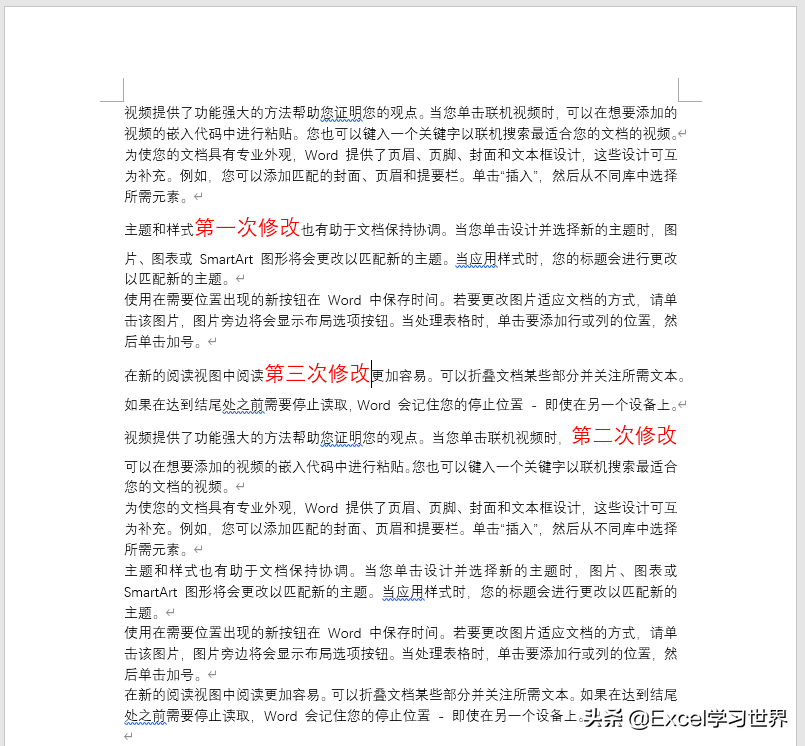
2. 按 Shift F5,光标就跳到了我之前最后一次编辑的地方;再按 Shift F5,往前再追溯一步;再按,再前一次。
Shift F5 可以定位 Word 中最后三次编辑的位置,一直重复按 Shift F5,光标就会在这三次编辑位置之间循环跳转。

解决方案 2:快速设置为标题
1. 将光标放置到需要设置为标题的段落中任意位置 --> 按 Alt Shift ←
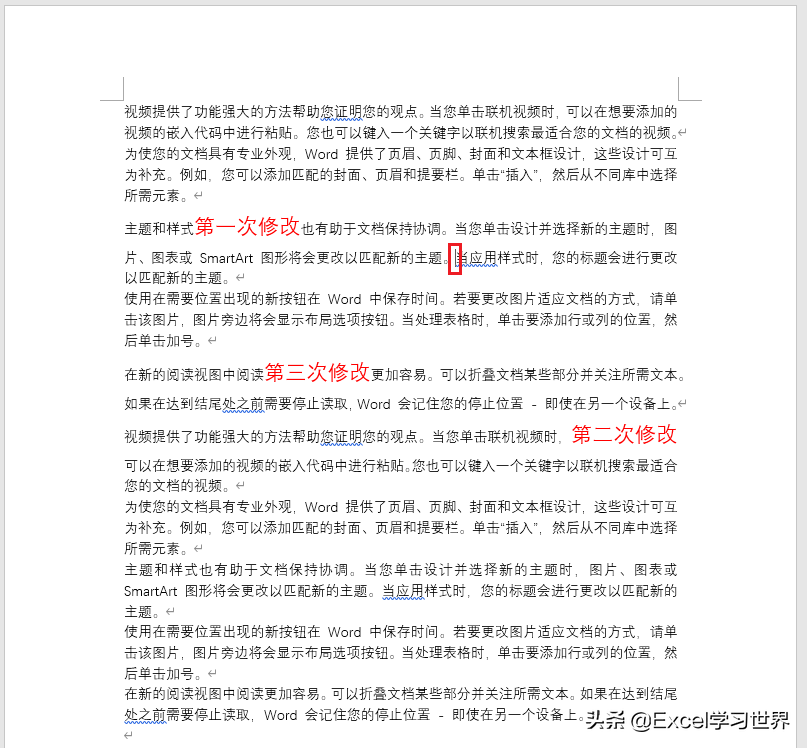
整段文字就变成了第一级的“标题 1”。
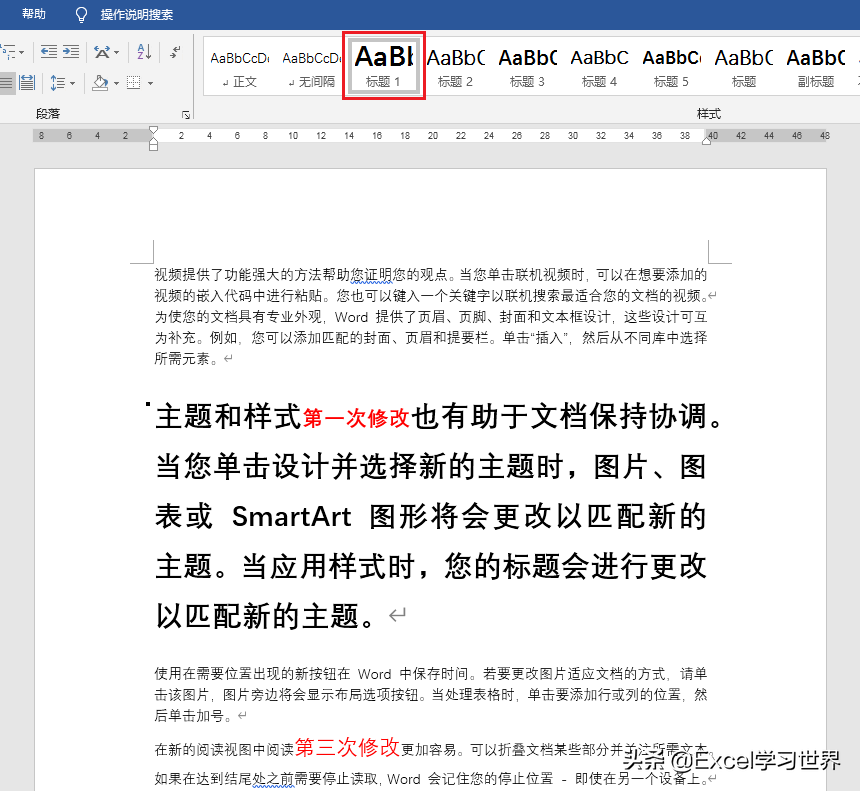
2. 再次按 Alt Shift →,段落降级成了“标题 2”;一直按,一直降级,直至“标题 9”。
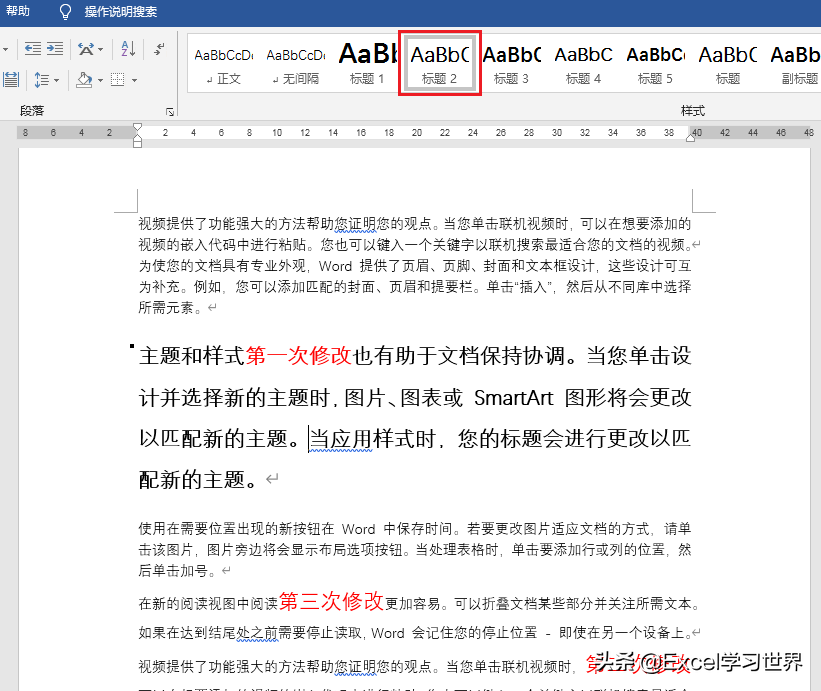
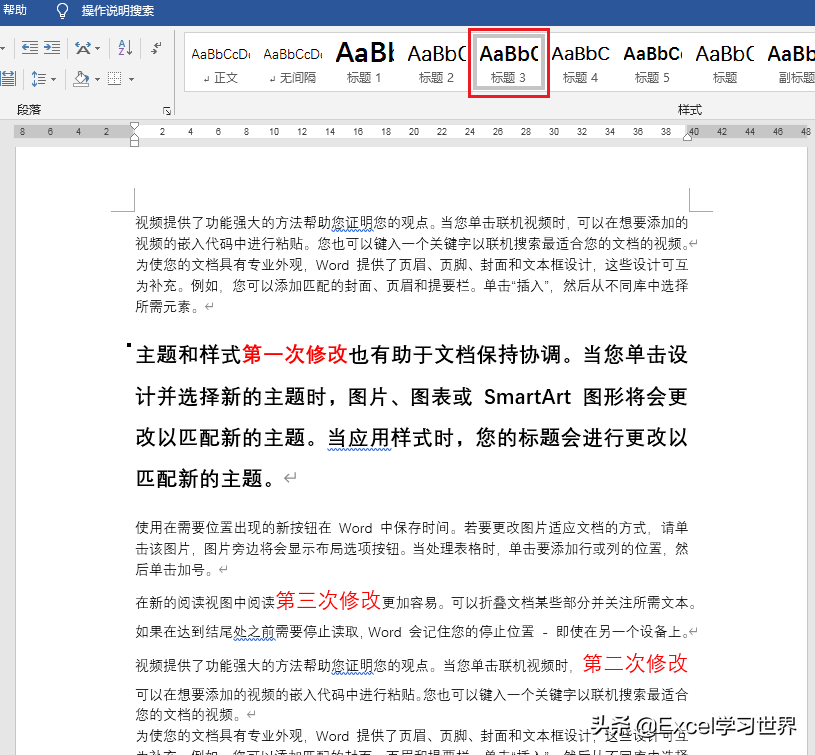
3. 点击“样式”区域的“正文”,就能取消段落的标题样式。
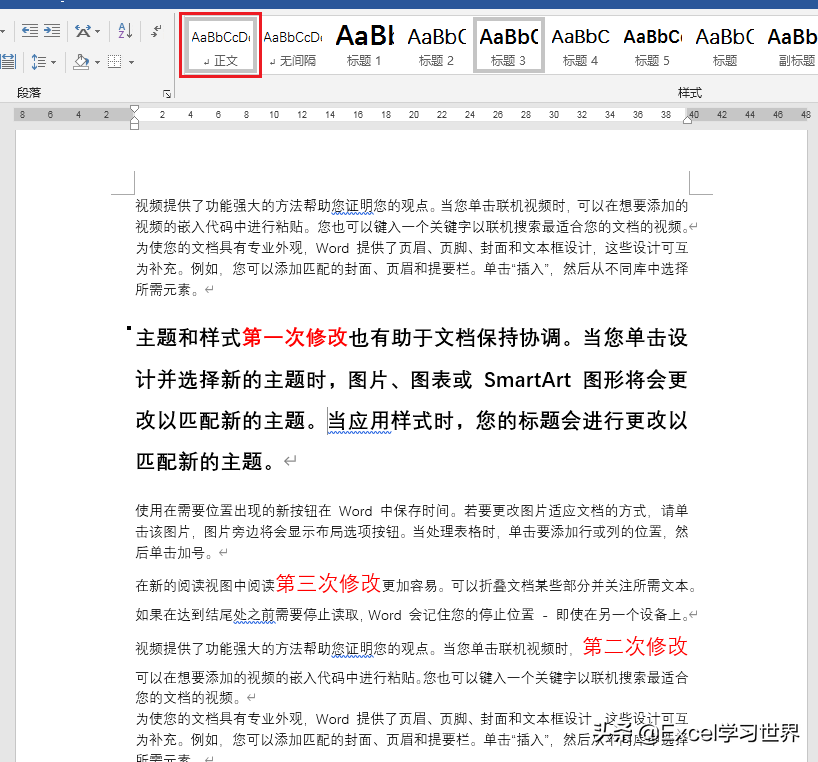
四个Word“黑科技”,个个身怀绝技,你知道几个?
上次调查里,70%以上的人选择了Word,好像写报告、写论文,接触的最多的就是它了。你只需要打开导航窗格,点击搜索框旁边的小三角,就能快速按照类

解决方案 3:快速设置上、下标
1. 选中需要设置成上标的文字 --> 按 Ctrl Shift = 就能变成上标。
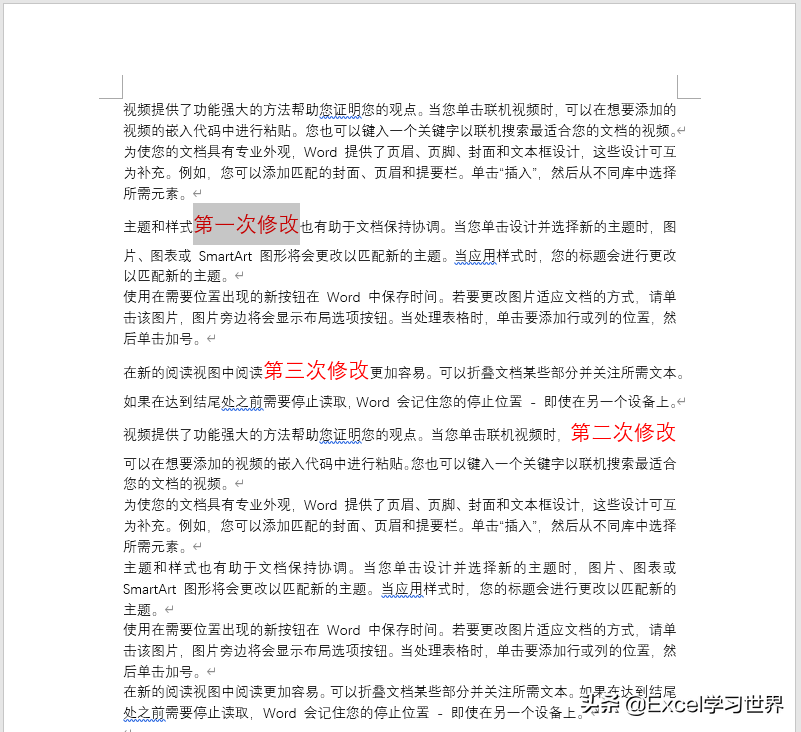
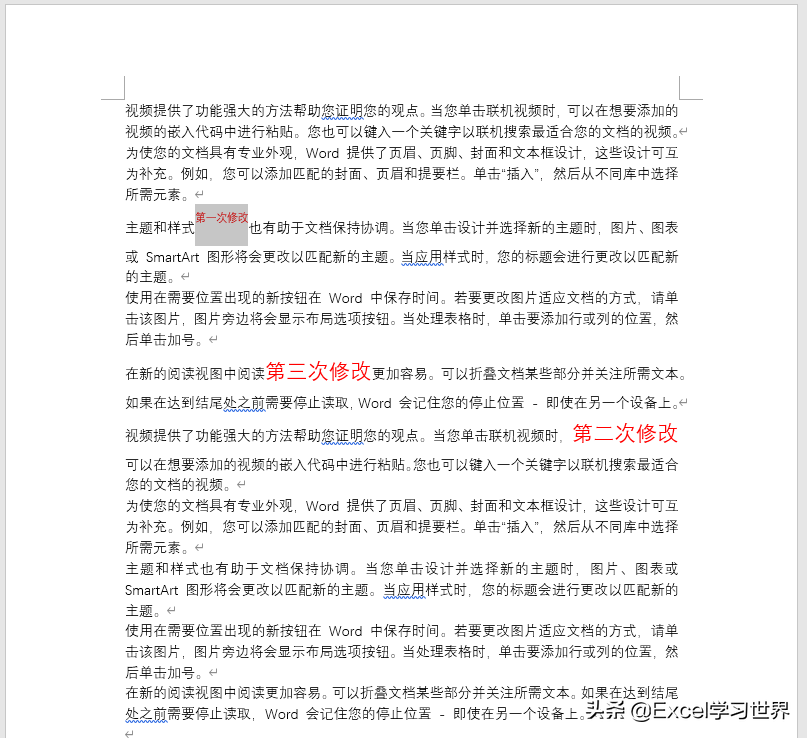
2. 再按一次就能取消上标设置。

3. 如果要设置成下标,只要选中所需的文字 --> 按 Ctrl =
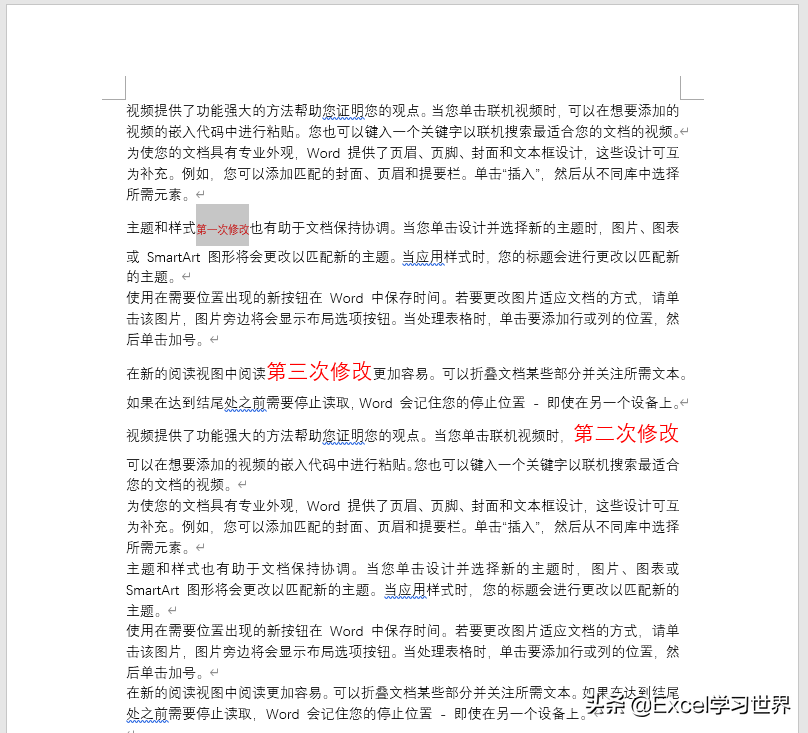
4. 再按一次也可以恢复到原始状态。
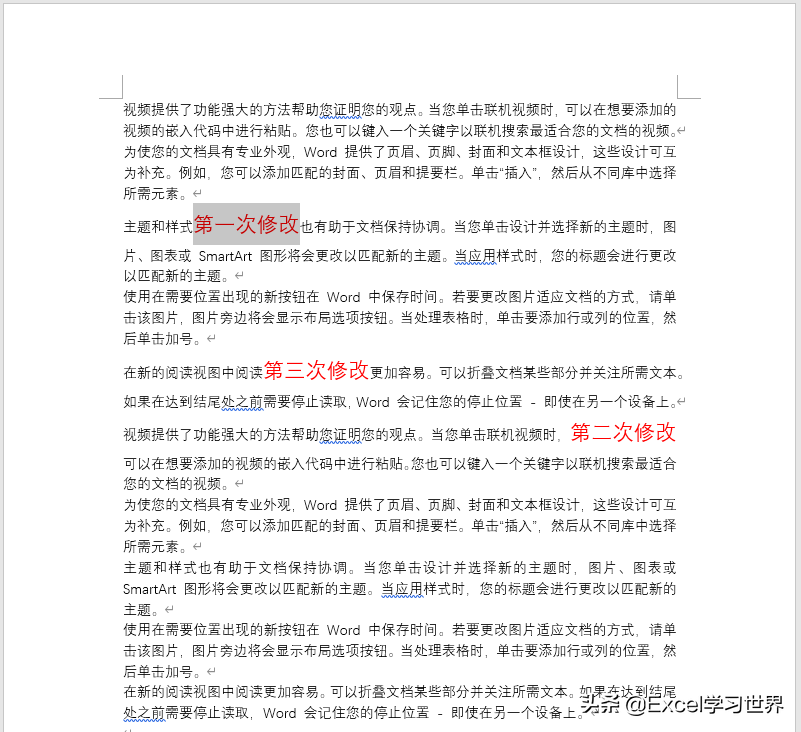
解决方案 4:每一页都打印标题
下面这个表格非常长,分成了两页。
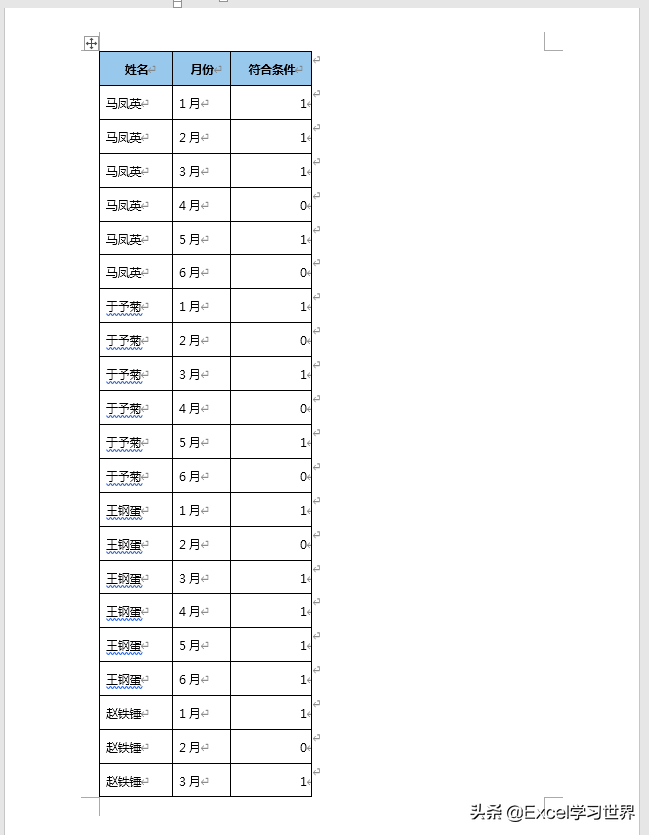
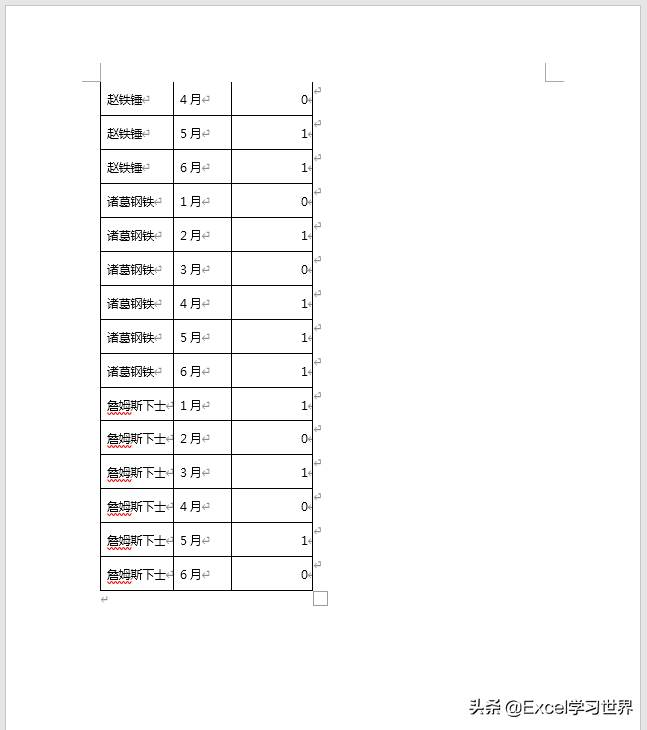
1. 按 Ctrl P,在打印预览模式下可以看到,第二页的半截表格确实没有标题的。
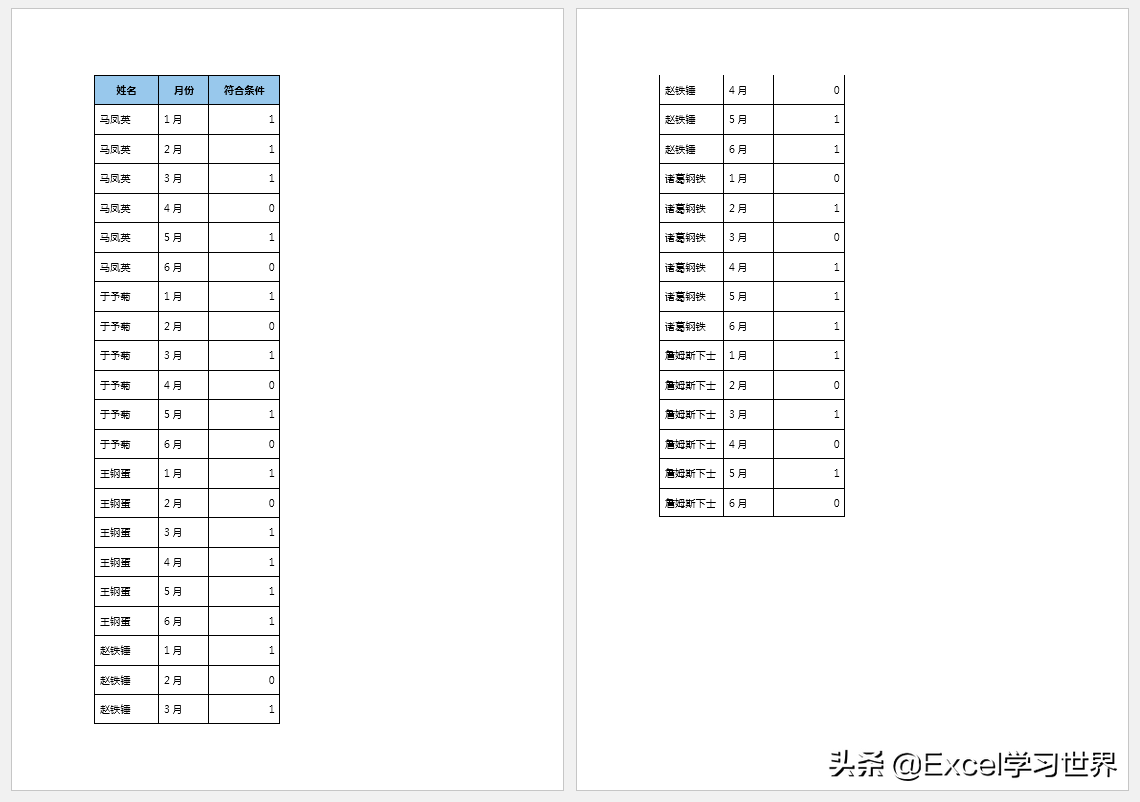
2. 退出预览模式,将光标放到标题行的任意位置 --> 选择菜单栏的“布局”-->“重复标题行”
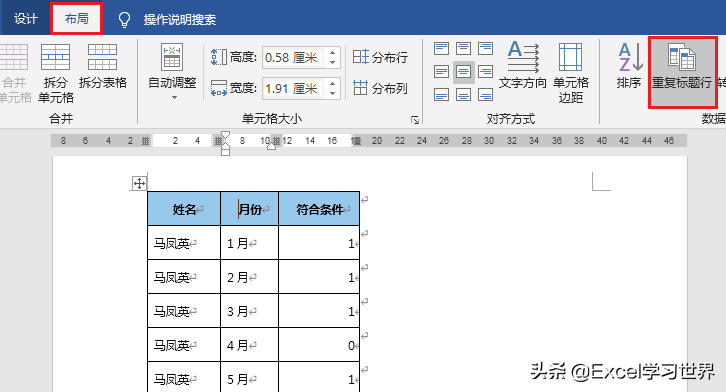
3. 再次按 Ctrl P,可以看到打印的时候每一页都会有标题了。
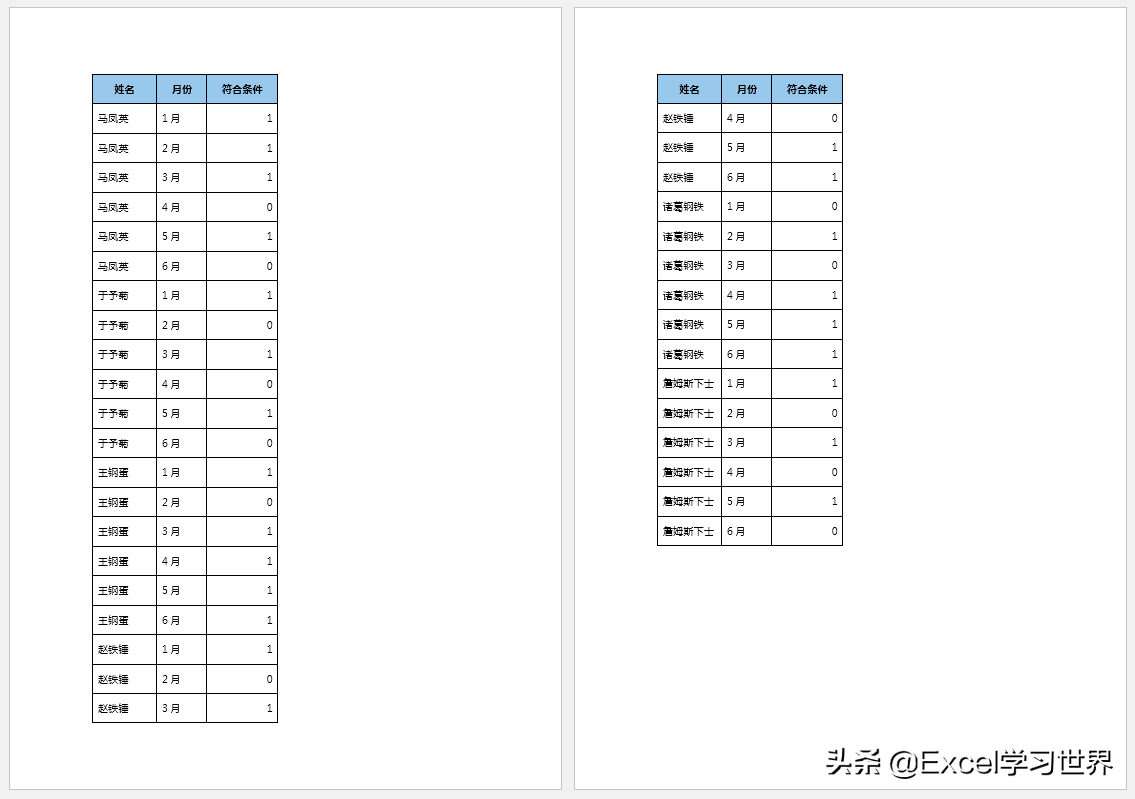
很多同学会觉得 Excel 单个案例讲解有些碎片化,初学者未必能完全理解和掌握。不少同学都希望有一套完整的图文教学,从最基础的概念开始,一步步由简入繁、从入门到精通,系统化地讲解 Excel 的各个知识点。
现在终于有了,以下专栏,从最基础的操作和概念讲起,用生动、有趣的案例带大家逐一掌握 Excel 的操作技巧、快捷键大全、函数公式、数据透视表、图表、打印技巧等……学完全本,你也能成为 Excel 高手。
7 个 Word 小技巧,能够让你在制作和排版文档时如有神助
今天分享7个Word小技巧,能够让你在制作和排版文档时如有神助,效率百倍。F4键的功能是重复上一步操作,这意味着,你上一步做完什么操作,按F4键






