上次编辑后保存的 Word 文档再次编辑或阅读时需要用 Word 打开,打开方式有多种,既可以打开 Word 后再打开,也可以直接从硬盘打开,这些打开方法可根据自己的爱好习惯选用。
每次编辑完文档保存之后,接下来就是关闭文档,关闭方法跟其它软件也差不多,下面具体介绍 Word 2016 打开、关闭文档的方法。
一、Word 2016 打开文档(多种方式)
(一)方法一:从“所有程序”打开
1、单击屏幕左下角的“开始”菜单,选择 Word 2016,一些最近编辑过的文档自动显示,2、单击要打开的文档,则打开该文档。
注意:必须经常使用 Word 2016 并且操作系统必须是 Windows7 及以上版本,在“开始”菜单中才会列出 Word 2016,否则找不到 Word 2016。
(二)方法二:从 Word 2016 最近列表中打开
1、打开 Word 2016 后,在左边会列出最近编辑过的文档,如图1所示:
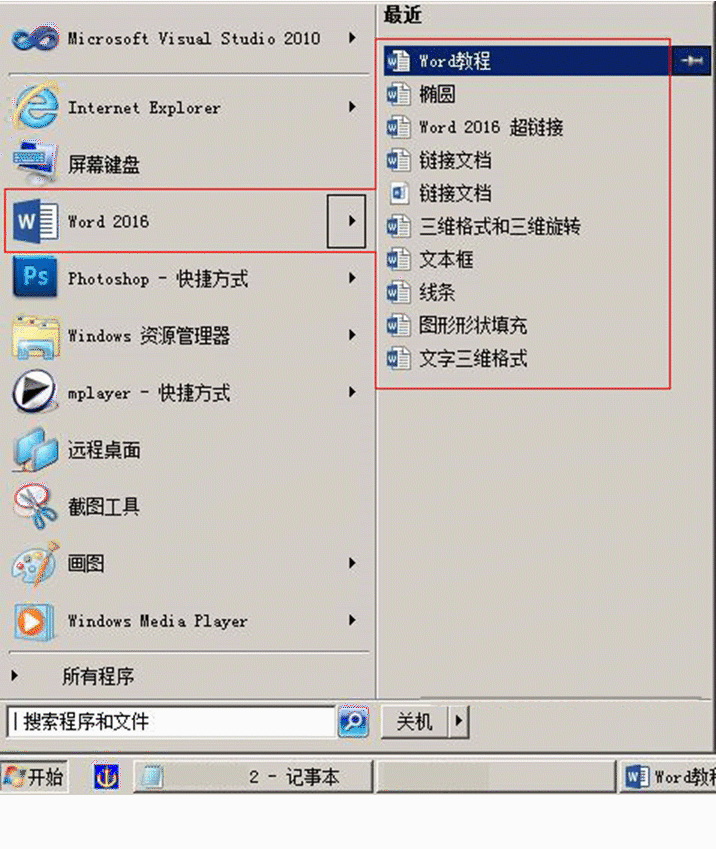
图1
2、单击要打开的文档就可以打开。如果“最近”列表中没有列出,可以单击“打开其他文档”,这就是下面要介绍的方法。
(三)方法三:从“文件”中打开
1、如果正在编辑一个文档,想打开另一个文档,单击“文件”,如图2所示:
Word文档的保存及另存为
《VBA之Word应用》,是我推出第八套教程,教程是专门讲解VBA在Word中的应用,围绕“面向对象编程”讲解,首先让大家认识Word中VBA的
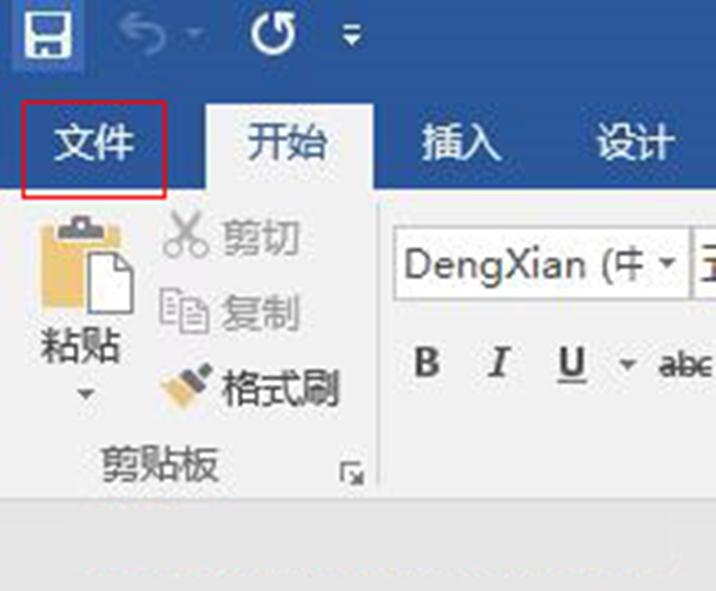
图2
2、在打开的窗口中选择“打开”。3、“打开”下面有五种打开方式,即:最近、OneDrive、这台电脑、添加位置和浏览;其中“OneDrive 和添加位置”是从网上打开,需要登录,当然少不了用户名和密码,而这些都需要自己注册创建;“这台电脑和浏览”是从自己的电脑中打开,“最近”与上边介绍的一样。
4、假如从“浏览”打开,单击“浏览”,弹出“打开”窗口,并自动定位到上次保存过 Word 文档的文件夹,如图3所示:
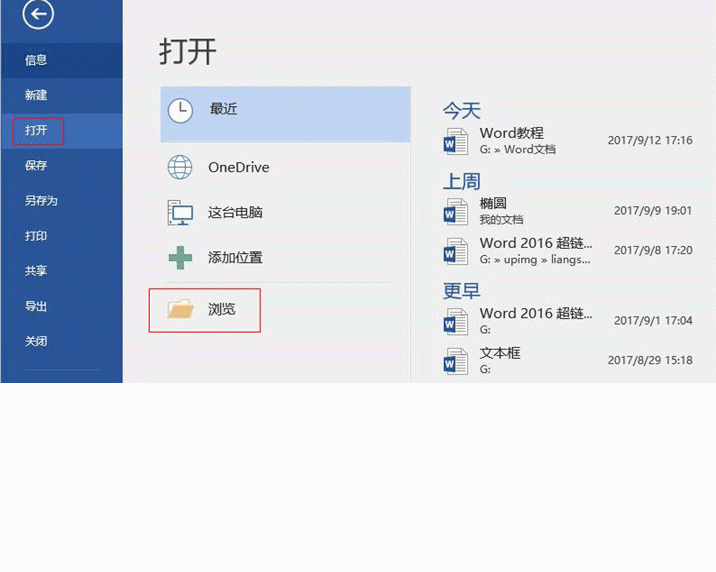
图3
5、双击要打开的文档,或选中要打开的文档再单击“打开”,就能打开文档。
(四)方法四:直接从硬盘打开
1、从桌面或“开始”菜单中打开“计算机(或我的电脑)”,定位到保存 Word 文档的文件夹,如图4所示:
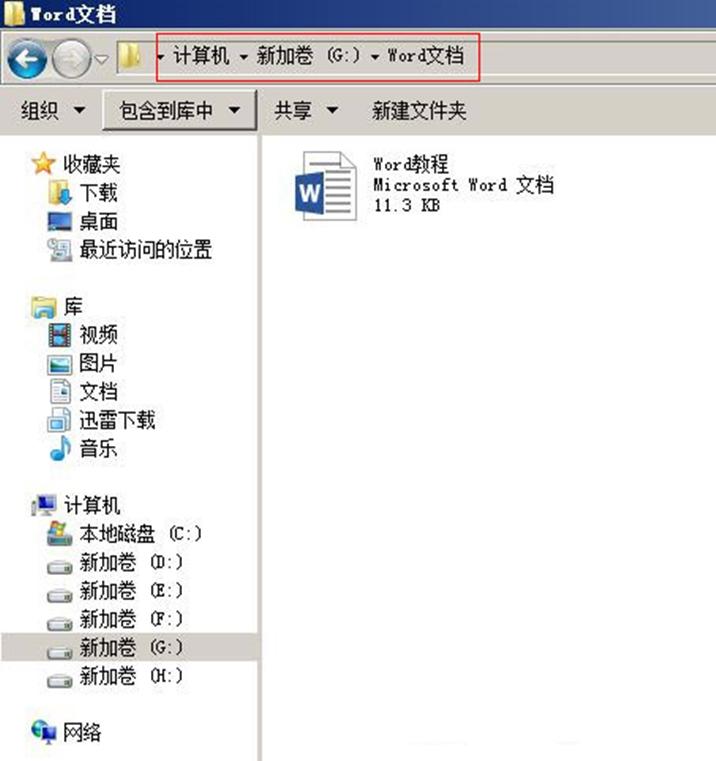
图4
2、双击要打开的文档,就能打开文档。
二、Word 2016 关闭文档
1、单击 Word 2016 右上角的 × 图标,则关闭文档,2、或者右键“任务栏 Word 2016”,选择“关闭窗口”,也能关闭文档,如图5所示:
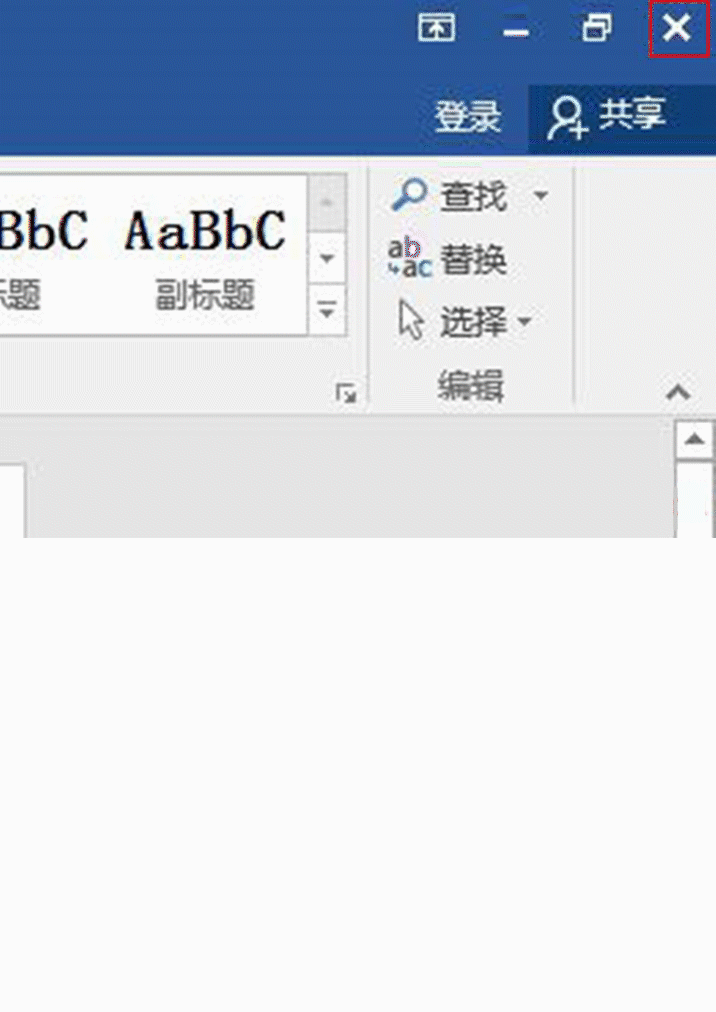
图5
3、在这里也列出了最近使用过的文档,也能从这里打开文档。
办公室常用word套表,104张专业表格,直接套用不劳神
排版设计专业设计,轻松修改套用免去很多画表,文案的烦恼,快速成型存底备案,需要的时候查找修改,工作就是这么轻松办公室或者内勤人员必备工具,轻松愉






