1、设置页...
一份Word文档,为什么同样的内容,有人做出来更好看、显得更高级?那就是在排版上“动了手脚”~这样简单3步,快速操作,让你的文档变得更加好看!

1、设置页边距
设置合适的页边距,给文档阅读留出合适的“呼吸”空间~
点击【页面布局】,点击【页面设置】右下角小箭头↘——【页边距】上、下、左、右均设为【2厘米】。

2、插入图片,设置标题
记住,我们的宗旨就是高级、高级、高级,重要的事情说三遍!
(1)在版头插入高清大图。可以根据需求设置图片效果。
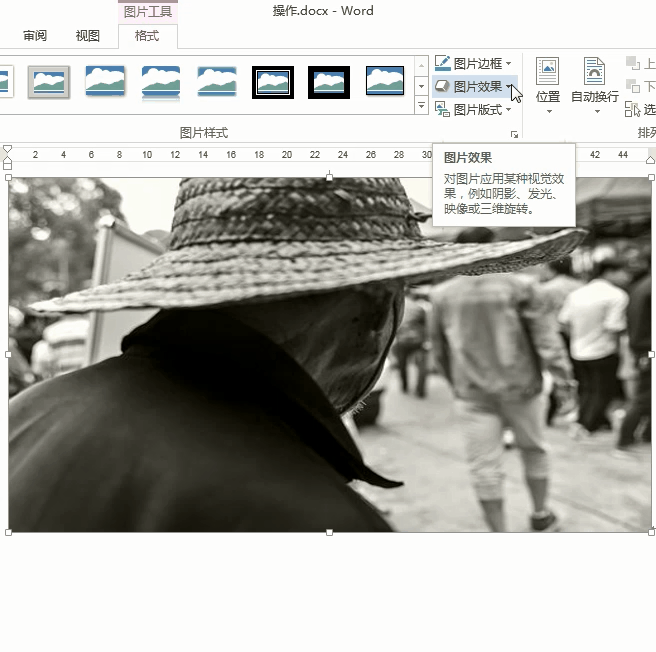
(2)编辑文章标题,设置字体样式,字体选择“微软雅黑”较为高大上。
怎样绘制一条完美的直线?单击【插入 - 插图 - 形状 - 直线】,按住Shift键进行绘制就可以啦~
用了这么多年Word,实习生却说我们操作得不多,这9个操作只用1秒
如果你不知道,就得折腾半天,而一旦知道了,1秒钟就能解决问题。下面以Word 为例:01 重复打印表头文档中有一个很长很长的表格,跨过 20 个
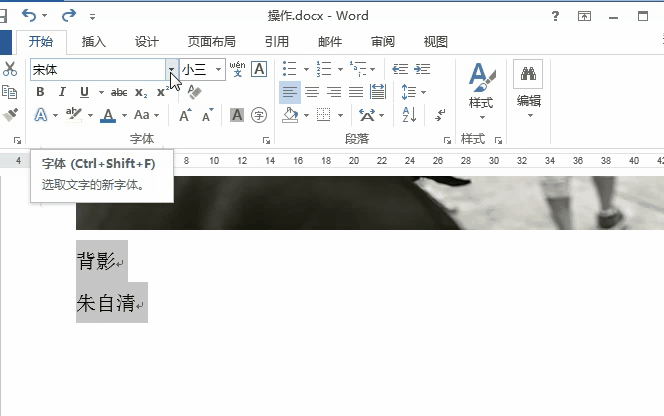
3、编辑文本框
我们不急于把正文搬进来,而是巧用文本框进行整齐、美观的排版~
(1)绘制一大一小两个文本框;
(2)将需要填充的文本粘贴到第一个文本框,点击【格式 - 文本 - 创建链接】,再点击第二个文本框,把第一个文本框“塞”不下的文本,转移到第二个文本框;
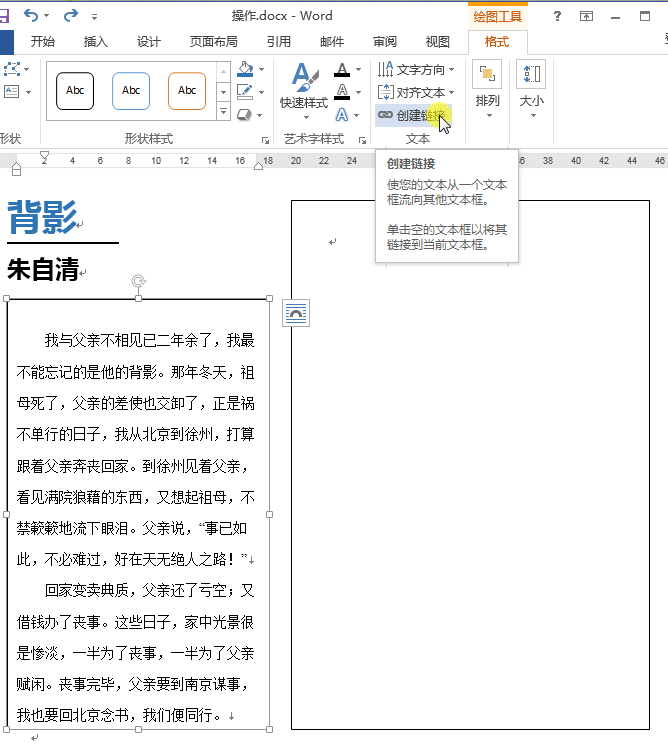
(3)调整段落格式;
(4)修改文本框和字体颜色。可以了解一些较为高级的配色~
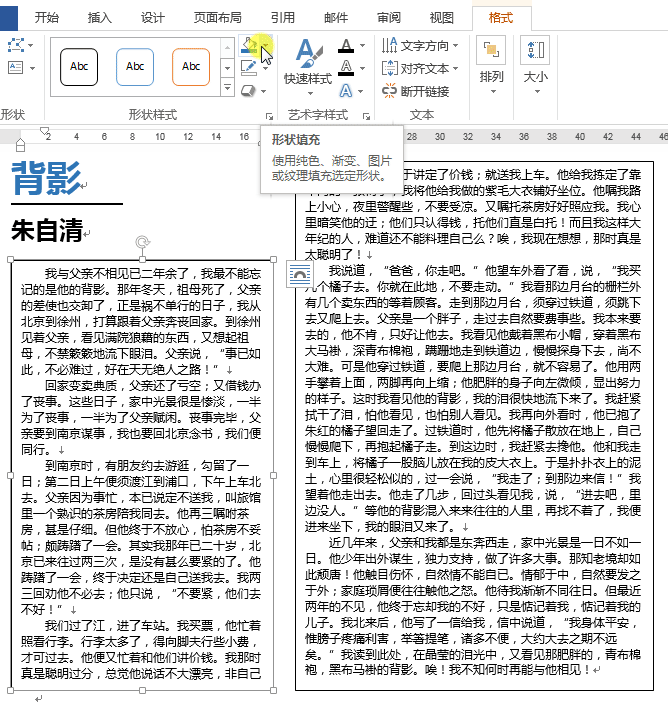
Word文档经过这样一番简单排版,是不是瞬间高大上好多~Word或其它文件与PDF互转,使用【迅捷PDF转换器】,还有其它特色功能等你发现~
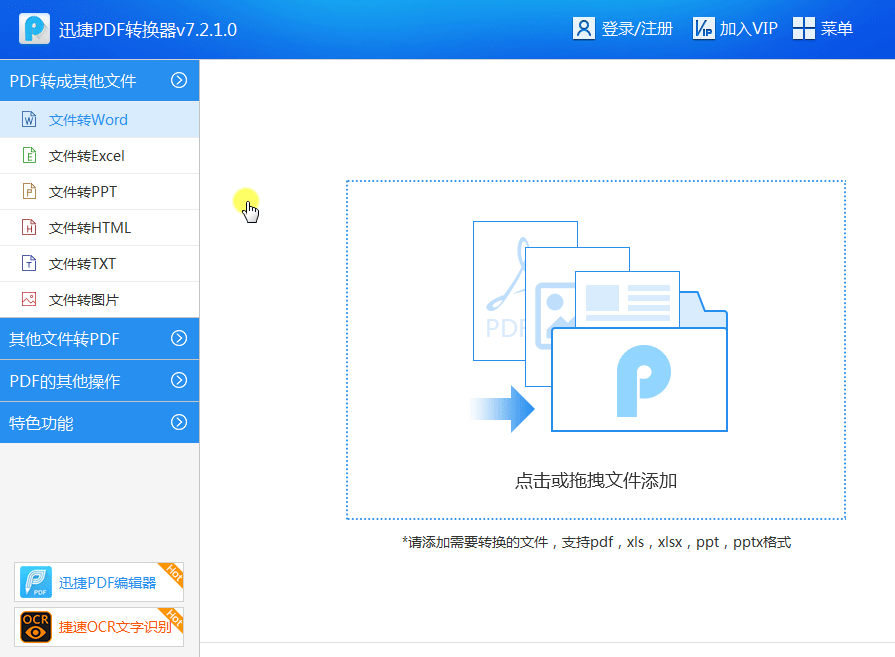
Word全能自动化,效率翻倍
随着时间的变化,我们会在文档中自动更新一部分固定内容,但如果手动更新非常麻烦,难道就不能智能一点,自动更新吗?






