在日常办公和学习中,Microsoft Word作为最常用的文字处理软件之一,为我们提供了丰富的功能和便捷的操作体验。然而,有时我们可能会遇到文档以只读模式打开的情况,这限制了我们对文档内容的编辑和修改。本文将深入探讨Word只读模式的成因,并提供多种取消只读模式的方法,帮助您轻松解决这一问题。

一、了解只读模式
只读模式,顾名思义,是指文档只能被查看而不能被编辑或修改。这种模式通常用于保护文档内容不被意外更改或删除。只读模式可能由多种原因触发,包括但不限于文件属性设置、文档保护以及文件夹权限配置等。
二、通过另存为取消只读模式
Word文档里并没直接取消“只读模式”的设置,但我们可以通过“另存为”来解除这个模式。
1、双击打开需要编辑的只读文档,弹出提示对话框后,不用输密码直接点击【只读】选项进行访问。
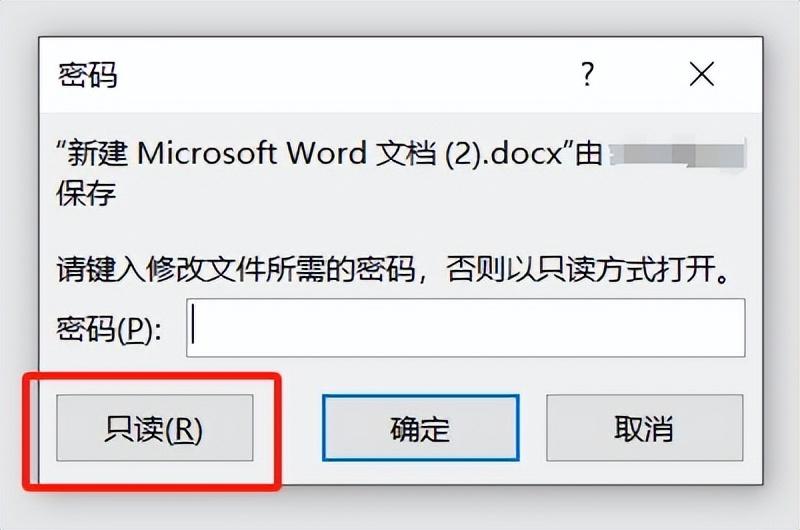
2、打开Word文档后,点击左上角的【文件】选项,然后选择【另存为】,再选择保存位置。
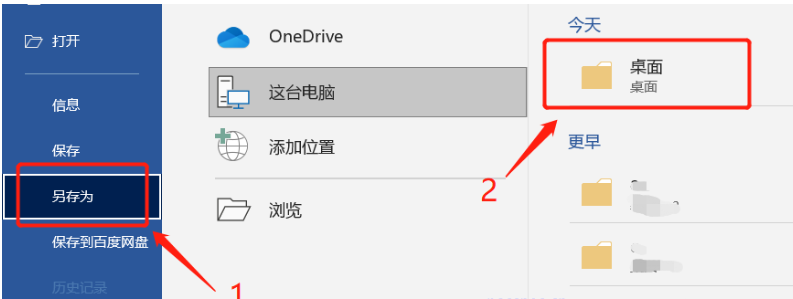
浪潮云申请一种大模型word文本分割器的设计方法专利,提高了大模型处理相关问题的准确性
金融界2024年10月28日消息,国家知识产权局信息显示,浪潮云信息技术股份公司申请一项名为“一种大模型word文本分割器的设计方法”的专利,公开号 CN 118821722 A,申请日期为 2024年7月。
3、在弹出的“另存为”窗口中,输入新的文件名,并选择保存格式为“.docx”。然后点击【保存】按钮,Word会自动创建一个新的未受保护的文件副本。
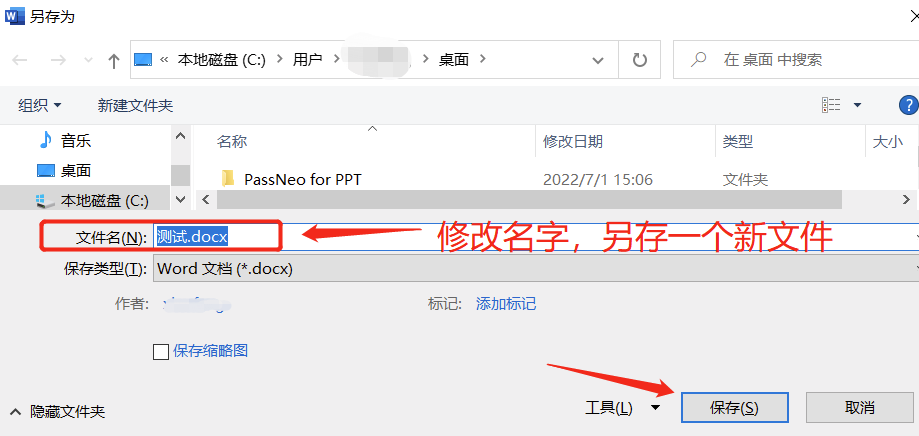
4、打开刚刚保存的新文档,您会发现该文档已经不再是只读模式,并且可以自由编辑。
注意事项:
这种方法适用于未设定“打开密码”的文档,但如果文档设置了打开密码或者编辑保护,并且您忘记了原本设置的密码,就无法通过“另存为”来取消只读方式。
这种情况,您可以试试借助其它工具的帮助。比如PassFab for Word,工具里的【找回密码】模块可以用来找回Word文档的打开密码,【解除限制】模块则可以用来解除Word文档的编辑保护。
解决了这两个问题,才可以通过“另存为”来取消只读方式。
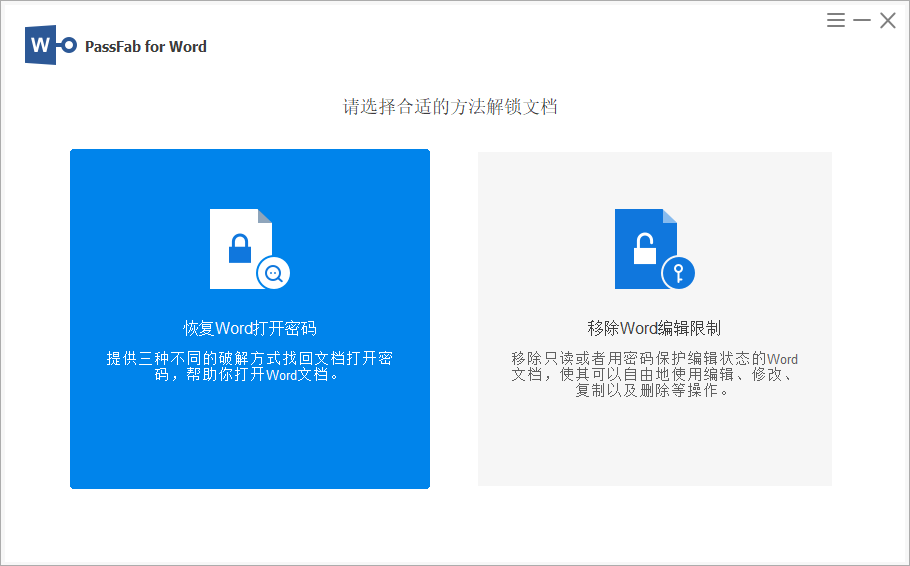
如何在Word中设置和打印文档的详细步骤
Word 怎么打印 (How to Print in Word)在现代办公中,打印文档是一个不可或缺的环节。无论是打印报告、合同,还是个人的工作笔记,掌握Word的打印功能都能大大提高工作效率。






