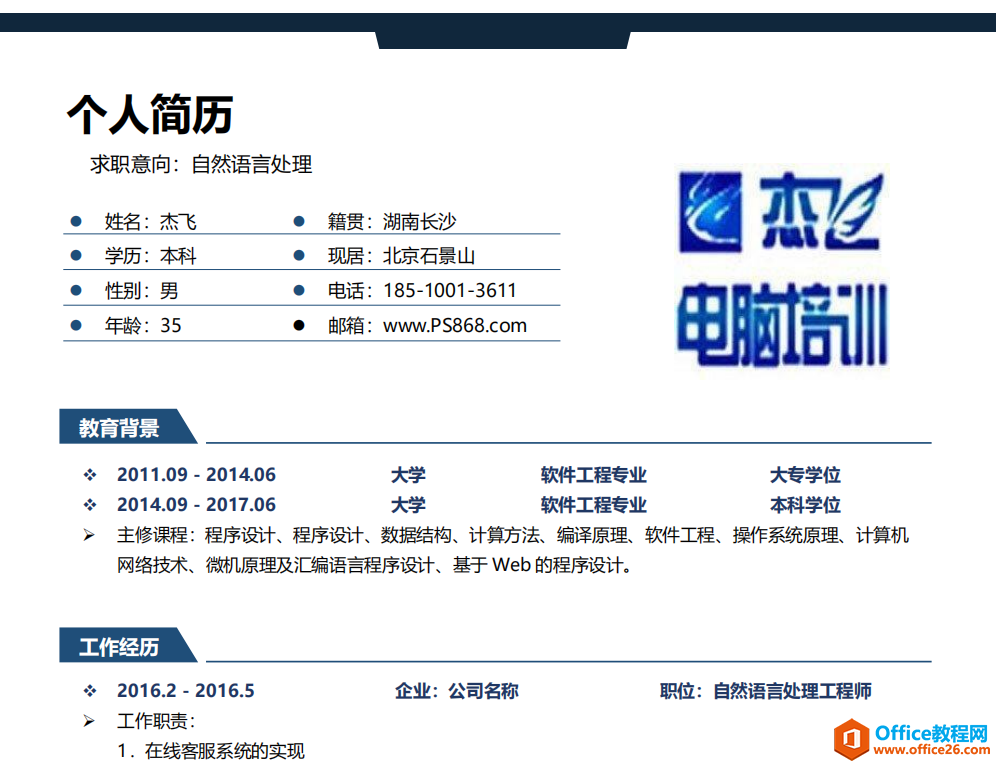Word排版实例之结业证书还是典型的图文混排实例,在word程序中先设置一个图片背景,然后结合形状,图片等元素完成。通过这个实例你可以学到,如何设置背景,多个元素如何对齐,英文字母如何快速更改大小写。

第一步:单击【设计】—【页面颜色】—【填充效果】,然后弹出填充效果对话框,在对话框里面选择“图片”,完成效果如下图。
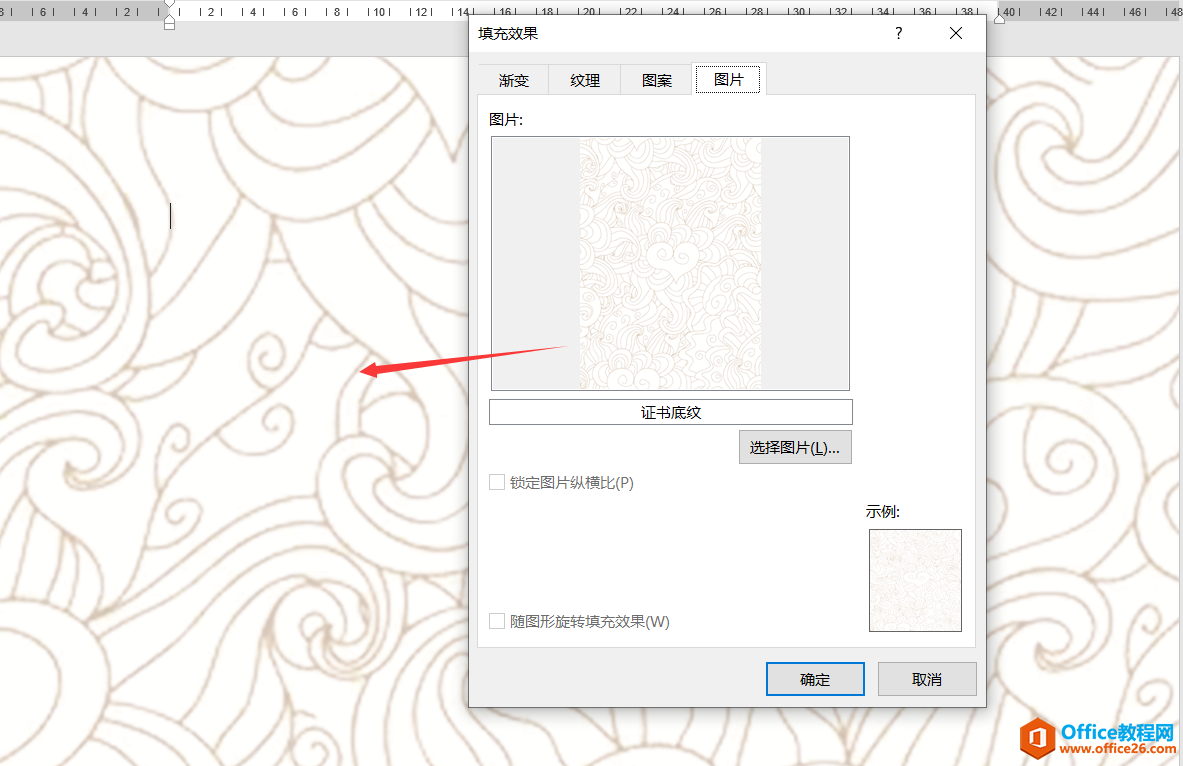
第二步:先绘制一个矩形,然后先对绘制矩形调整大小,然后再通过【绘图工】—【格式】—【形状轮廓】与【形状填充】进行颜色与边线的调整。
word 制作个人简历 word 排版实例教程
现在主流简历风格都是图文并茂型,在使用word排版时,需要掌握的知识点有:形状的插入与编辑,文本框的使用,文本框结合表格的使用,图片的插入,效果图如下:第一步:通过插入形状
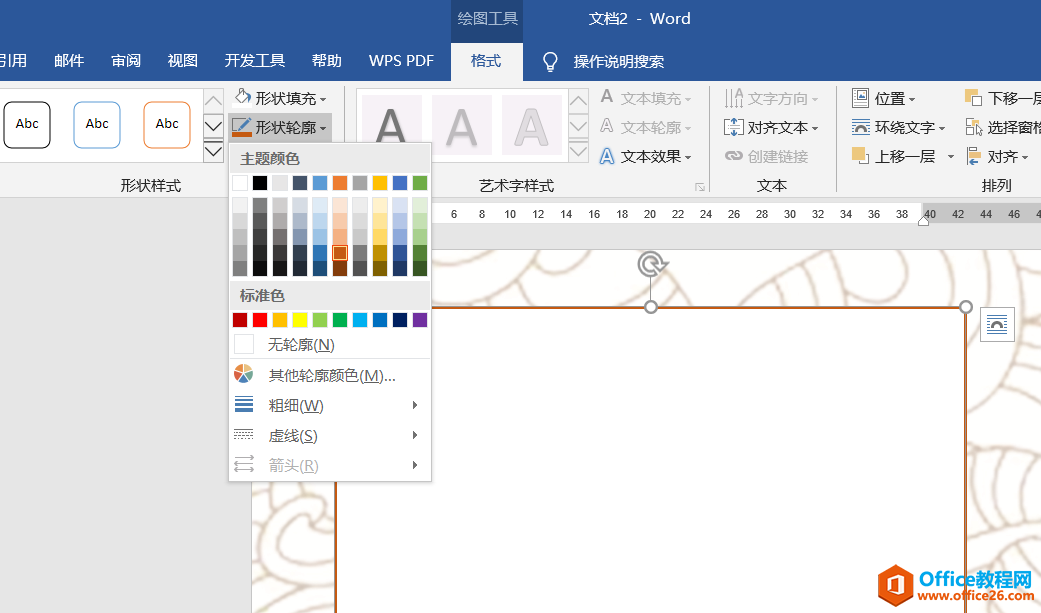
第三步:插入图片,然后选定图片,在【图片工具】—【格式】—【环绕文字】—【四周型】改成四周型的目的是,图片在word程序中移动编辑比较方便。
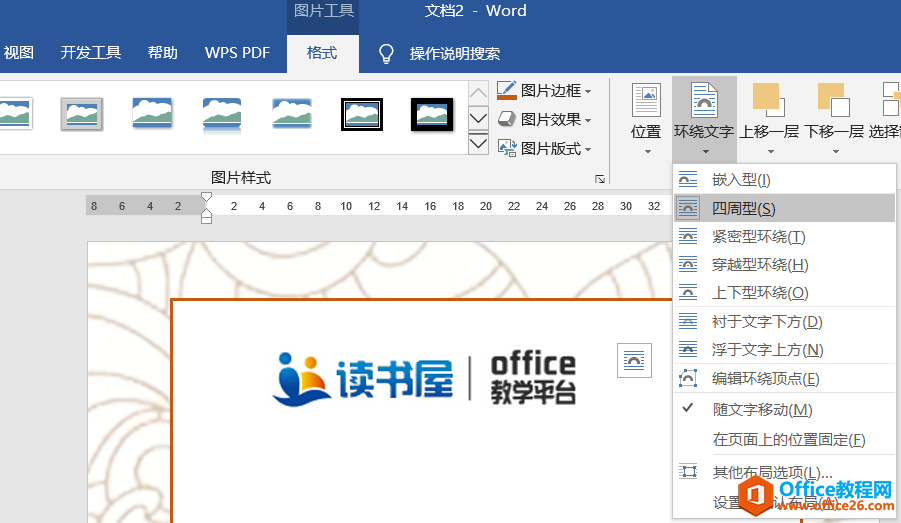
第四步:想在任意位置出现文字,那就先绘制一个文本框,然后再输入文字,文本框调整属性为:无填充,无轮廓。里面输入的英文文本,可以通过【开始】—【Aa】—【每个首字母大写】。
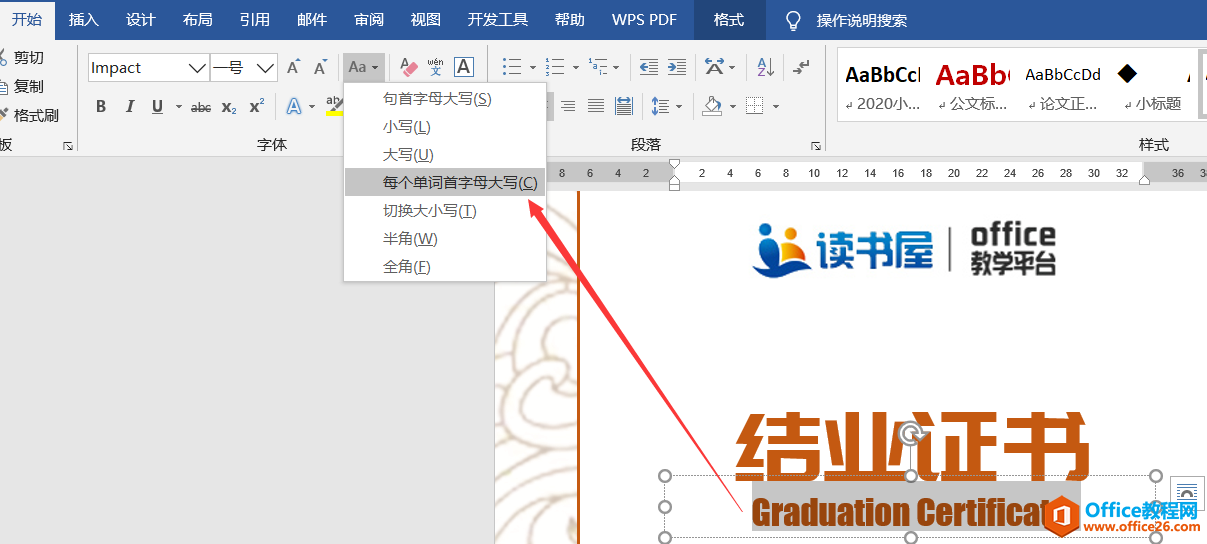
第五步:绘制文本框输入内容,文本框输入的字的格式,也是通过【开始】选项卡进行设置,设置后,先选定图片,然后依次按住shift键依次加选,最后通过【绘图工具】—【格式】—【对齐】——【水平居中】。
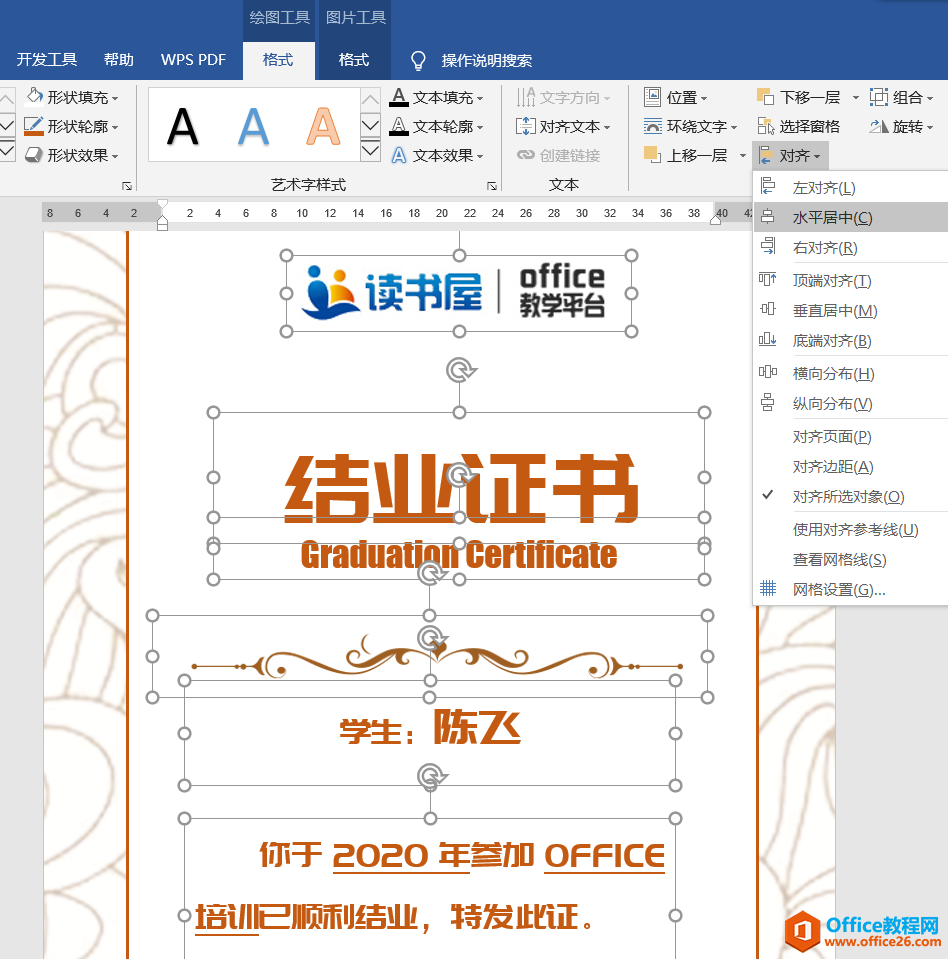
word 制作结业证书 word 排版实例教程的下载地址:
word 如何绘制流程图 word利用绘图功能绘制流程图实例教程
word绘制流程图也是职场人士必须掌握的技能,主要是通过插入绘制各种形状、文本框以及对插入的形状进行编辑实现,下图为流程图效果图。第一步:单击【插入】【形状】【流程图】【终