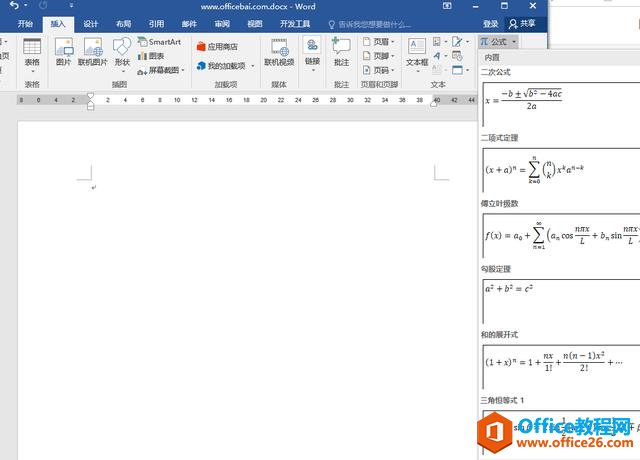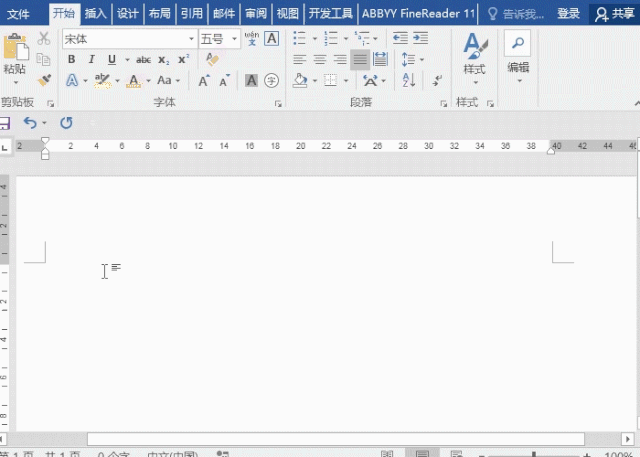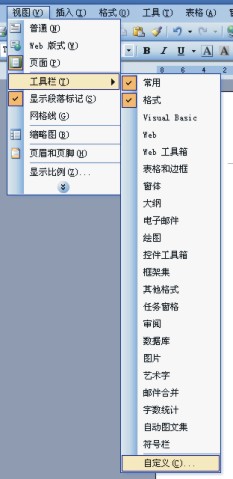word 2013,一般都是常规插入,这样效率很低,每次都要去点击一下公式编辑器或者是去点击插入,太浪费时间,下面带来终极解决办法,达到点击即可编辑的效果。下面就和小编一起来探讨探讨怎样在word2013中快速插入数学公式的方法。
怎样在word 2013中快速插入数学公式
1、安装好MathType公式编辑器,点击”视图“——点击”宏“——点击”录制宏“。

点击“视图”——“宏”——“录制宏”
2、在上面的名称中输入需要的名称,比如“公式编辑”,点击“确定”。
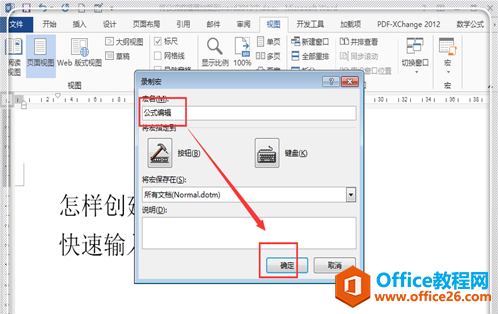
录制宏对话框界面
3、点击“插入”——点击其栏目下的“对象——后面的倒三角形——点击“对象J"。
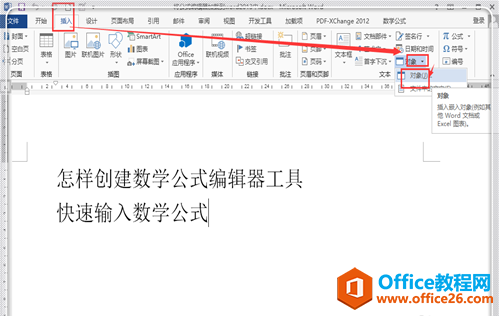
点击“插入”——“对象J”界面。
4、找到数学公式编辑器MathType,点击选中,然后点击”确定“。
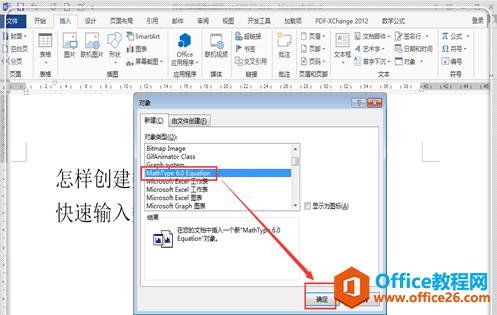
对象对话框
5、点击“视图”——“宏”后面的倒三角——点击“停止录制”。
word中有两个一样的MathType按钮怎么删除
在安装MathType的时候,有时候,不小心会安装之后,出现两个MathType按钮,这时候该怎么删除呢?下面小编跟大家一起来看看删除word中两个一样的公式编辑器按钮的方法。word中有两个一样的
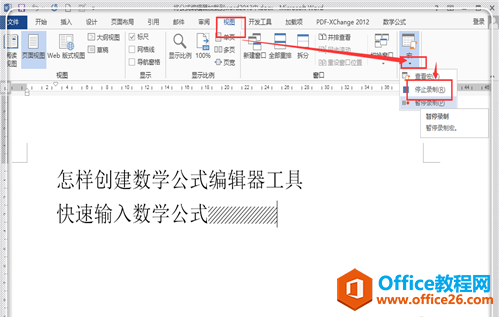
点击“视图”——“停止录制”界面
6、返回到主界面,在工具栏部位,点击”右键“,然后点击“自定义快速访问工具栏”。
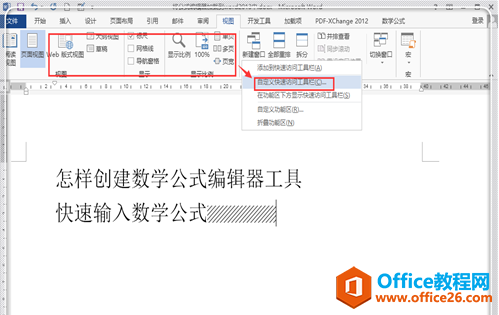
点击“自定义快速访问工具栏”界面
7、点击“从下面位置命令”后面的倒三角形,找到并点击“宏”。
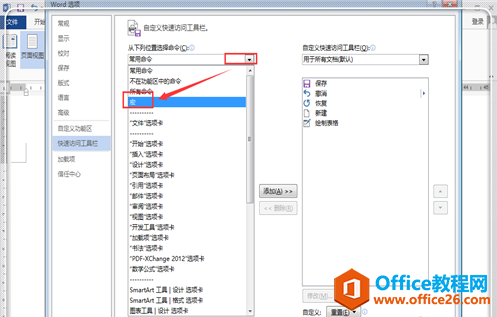
“宏”按钮界面
8、点击“Normal.NewMacros.公式编辑”,然后点击“添加”。

点击“Normal.NewMacros.公式编辑”——“添加”界面
9、点击右边添加好的“Normal.NewMacros.公式编辑”,点击下面的“修改”。
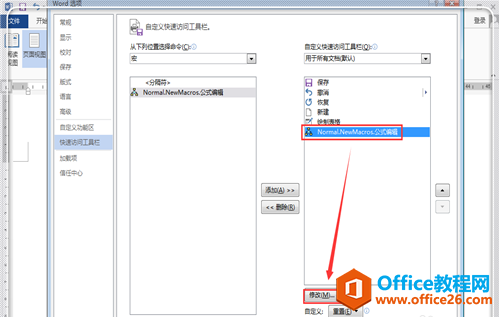
点击“修改”按钮界面
10、找到一个自己喜欢的容易辨认的图标,比如π,输入容易辨认的名字如“编辑公式”,点击“确定”。
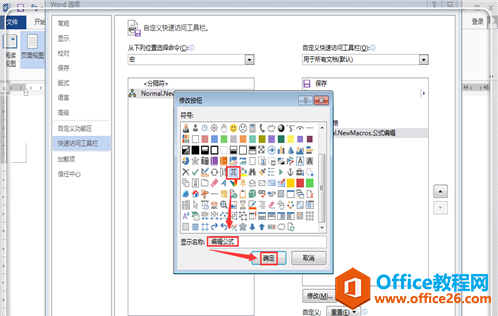
输入名字
11、为了方面迅速访问,勾上这里的“在功能区下方显示”,然后点击“确定”。
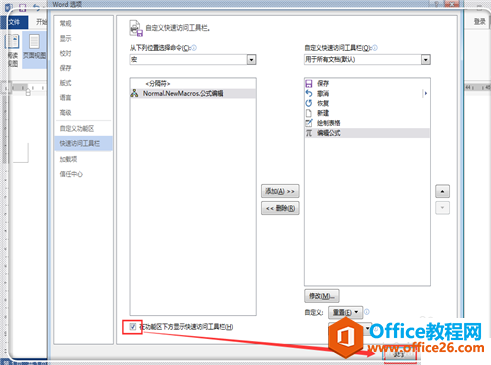
勾上“在功能区下方显示”界面
12、这时候返回到主页,发现这里有一个π,点击它,就可以直接进入公式编辑器了,可以说是即点即用。
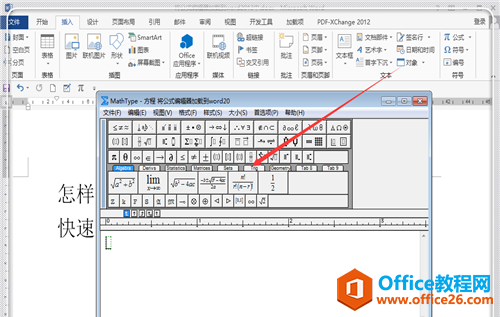
返回主界面
word 2003中如何使用MathType公式编辑器
对于文字处理word自然是游刃有余,但是对于一些特殊字符word就显得力所不及了,例如一些数学符号,公式等,想要输入这种字符我们需要借助公式编辑器,那么公式编辑器怎么用呢?下面就来