如何在word...
你在安装了公式编辑器之后,发现打开word并没有出现MathType按钮,而你又需要的话,这时你该怎么办呢?下面小编就来介绍如何在word2010中添加MathType按钮。
如何在word2010中添加MathType按钮
1、点击“文件”按钮和“选项”按钮。
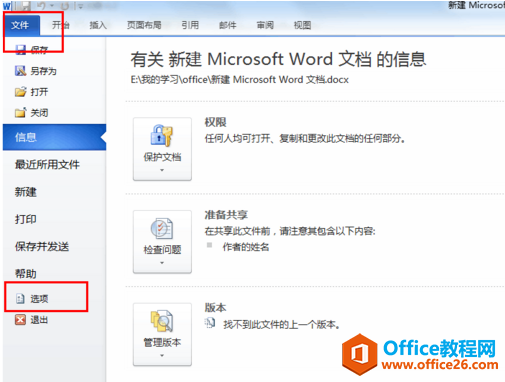
点击“文件”和“选项”按钮界面
2、出现word会话框,点击“加载项”,然后点击管理里面的“模板”。
word 2016中如何安装MathType公式编辑器
我们安装了word2016之后,会发现MathType消失了,那么怎么继续安装呢?下面就来介绍公式编辑器怎么在word2016怎么安装。首先我们在开始菜单找到mathtype的图片,然后鼠标右键,然后找到打开文
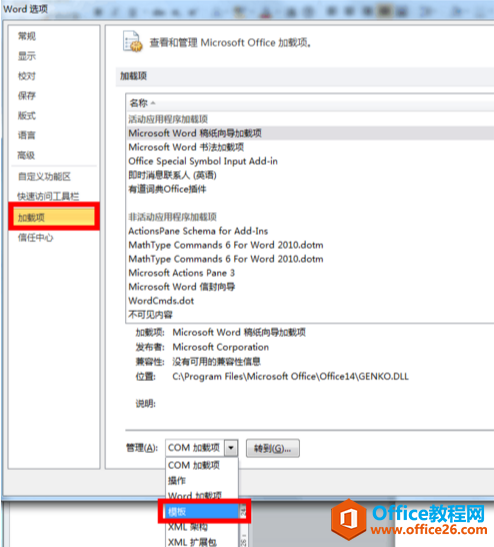
word会话框界面
3、点击上一步的“转到”,出现“模板和加载项”对话框。
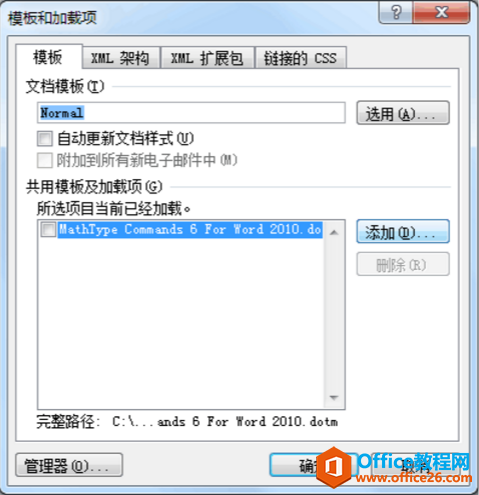
“模板和加载项”界面
4、点击上一步的“添加”,找到你安装MathType的路径,选中下图的文件,点击“确定”。

MathType文件界面
5、选中上一步选择的模版
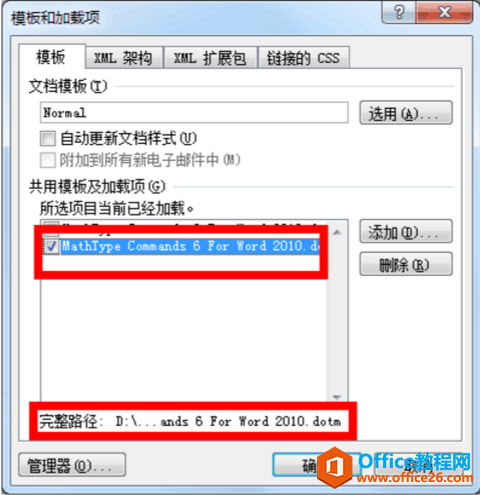
“模板和加载项”界面
6、点击上一步的“确定”后,如果出现下图情况MathType按钮就安装成功了。

出现MathType按钮界面
如何在word 2013中快速插入数学公式
word2013,一般都是常规插入,这样效率很低,每次都要去点击一下公式编辑器或者是去点击插入,太浪费时间,下面带来终极解决办法,达到点击即可编辑的效果。下面就和小编一起来探讨探


