对于文字处理word自然是游刃有余,但是对于一些特殊字符word就显得力所不及了,例如一些数学符号,公式等,想要输入这种字符我们需要借助公式编辑器,那么公式编辑器怎么用呢?下面就来详细介绍。
怎样使用公式编辑器
1、打开Word 2003,单击“插入”菜单中的“对象”命令。
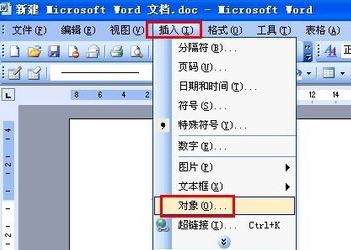
点击“插入”——“对象”
2、打开“对象”对话框,在“新建”选项卡下的对象类型列表中选择“Microsoft 公式 3.0”项目,单击“确定”按钮。
MathType如何批量调整Word文档中公式的大小
作为数学教师,编辑试卷(或者写论文)最常用到的工具就是公式编辑器MathType了,与此同时就遇到如图字号与公式大小不统一的问题。数学试卷展示图那么想要使得试卷看上去整齐美观该怎么
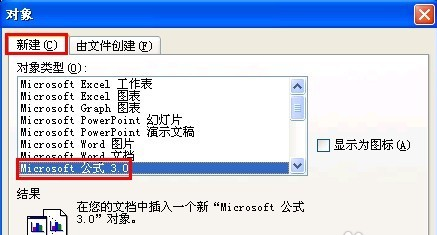
点击“新建”——“Microsoft 公式 3.0”
3、进入公式编辑器窗口,在“公式”工具栏选择合适的数字符号。
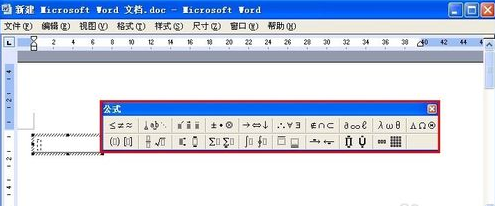
在“公式”工具栏选择合适的数字符号
4、在公式文本框中键入具体数值,然后选中数值,依次单击菜单栏中的“尺寸”——“其他”命令。

点击“尺寸”——“其他命令”
5、打开“其他尺寸”的对话框,在尺寸文本框中键入合适的数值尺寸,单击“确定”按钮。
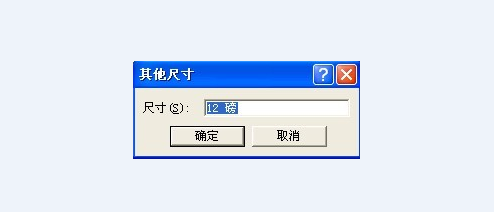
输入合适的尺寸
6、最后单击编辑窗口以外的空白区域,返回Word 文档的界面,我们就能看到公式以图形的方式插入到Word 文档中。
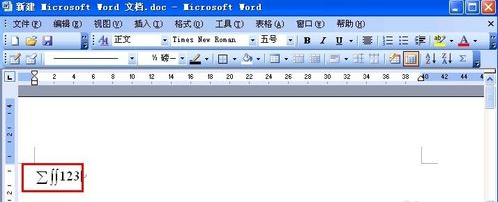
返回word界面,公式出现在其中
在word中Mathtype怎么输入数学公式
我们在写论文,写各种文章的时候经常会在word中需要输入各种各样的数学公式,比起输入文字来说,输入公式尤其是带有很多符号的公式是一件十分麻烦的事情,虽然随着word运用的升级,输






