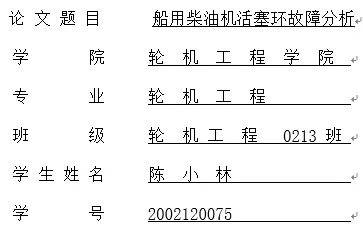 那么,Word文档中的下划线是怎么输入的呢?
唉!!!这么简单的问题,还需要讲吗?直接点击工具栏中的“U”符号不就行了嘛。
试问?除了这个方法,你还知道哪些下划线输入技巧呢?许多人可能知道一两种,但针对不同情况,Word输入下划线的方法有多种哦~~~~,睁大眼睛看仔细啰。
使用快捷键
方法一:将输入法切换到英文输入法状态,然后连续按 Shift “_” 快捷键,即可输入下划线。
那么,Word文档中的下划线是怎么输入的呢?
唉!!!这么简单的问题,还需要讲吗?直接点击工具栏中的“U”符号不就行了嘛。
试问?除了这个方法,你还知道哪些下划线输入技巧呢?许多人可能知道一两种,但针对不同情况,Word输入下划线的方法有多种哦~~~~,睁大眼睛看仔细啰。
使用快捷键
方法一:将输入法切换到英文输入法状态,然后连续按 Shift “_” 快捷键,即可输入下划线。方法二:将鼠标光标定位到需要输入下划线的地方,连续按“空格”键,然后选中空格区域,点击工具栏中的“U”按钮即可添加下划线。
 下划线“U”符号
方法一:选中文字后,选择【开始】-【字体】组,单击下划线U按钮。
方法二:选中文字后,按“Ctrl U”键也可添加下划线。
下划线“U”符号
方法一:选中文字后,选择【开始】-【字体】组,单击下划线U按钮。
方法二:选中文字后,按“Ctrl U”键也可添加下划线。
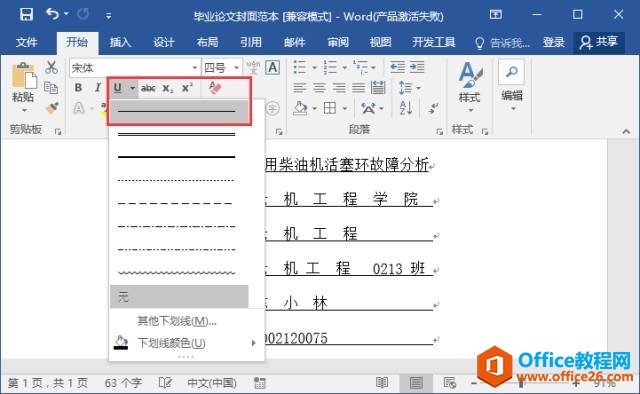 技巧提示:单击下划线U按钮右侧的下拉列表中,可以选择不同的下划线样式。
细心的你,有没有发现一个问题?使用前面2种方法,添加的下划线离文字非常近,两者几乎连在一起,
技巧提示:单击下划线U按钮右侧的下拉列表中,可以选择不同的下划线样式。
细心的你,有没有发现一个问题?使用前面2种方法,添加的下划线离文字非常近,两者几乎连在一起,看起来不够美观。我们可通过下面的2个方法来制作美观的下划线。 使用表格 方法:首选插入表格输入文本,然后调整表格大小及位置。全选表格,单击鼠标右键,选择“表格属性”选项。word 批量删除图片 批量居中图片 文字批量变为图片实现技巧
你是否遇到这样的场景,领导发来一份多图Word文档,要求把文档中的图片全部删除,或是将所有图片居中对齐时,你会怎么办?是不是一边内心崩溃,一边开始一张张的调整设置。其实完全不
 打开“表格”对话框,单击“边框和底纹”按钮,打开“边框和底纹”对话框。
打开“表格”对话框,单击“边框和底纹”按钮,打开“边框和底纹”对话框。
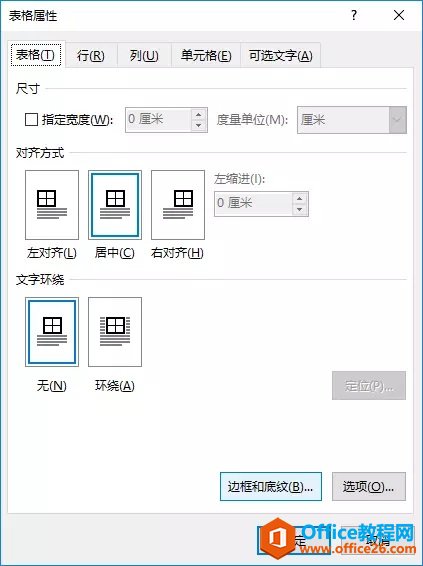 在右侧“预览”区域单击上方、左、中、右侧的四条边框线将其取消,只留表格的下边框线,单击“确定”按钮。
在右侧“预览”区域单击上方、左、中、右侧的四条边框线将其取消,只留表格的下边框线,单击“确定”按钮。
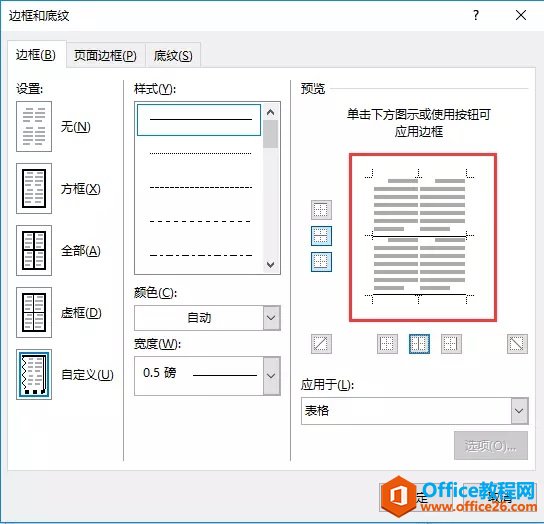 效果如下:
效果如下:
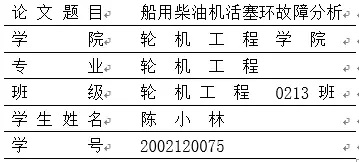 再次选中表格的左侧第1列,按照上方相同方法,取消第1列的下边框线,得到效果:
再次选中表格的左侧第1列,按照上方相同方法,取消第1列的下边框线,得到效果:
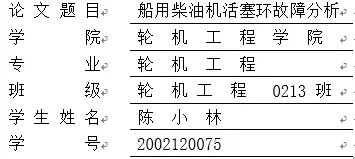 使用线条形状
方法:选择【插入】【插图】-【形状】命令。在弹出的列表中选择“直线”。
使用线条形状
方法:选择【插入】【插图】-【形状】命令。在弹出的列表中选择“直线”。
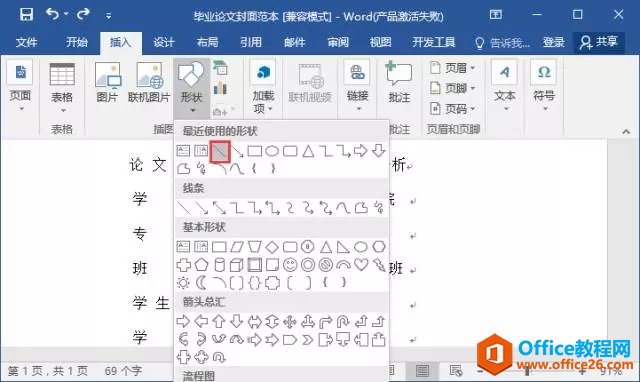 按住Shift键的同时,在文字下方拖动画一条直线即可。
按住Shift键的同时,在文字下方拖动画一条直线即可。
 最后的最后,再告诉大家一个快速输入一整行的长下划线技巧。只要你连着输入三个或以上的“-”(减号),然后回车,你就会发现Word可以快速的生成一条下划线,例如:
1、连续输入3个“-”减号,回车得到一整行下划线;
2、连续输入3个“=”等于号,回车得到一整行双下划线;
3、连续输入3个“~”波浪,回车得到一正行波浪线;
4、连续输入3个“*”星号,回车得到一条虚线;
5、连续输入3个“#”井号,回车得到一条三线下划线。
不信,就快动手试一下吧!
最后的最后,再告诉大家一个快速输入一整行的长下划线技巧。只要你连着输入三个或以上的“-”(减号),然后回车,你就会发现Word可以快速的生成一条下划线,例如:
1、连续输入3个“-”减号,回车得到一整行下划线;
2、连续输入3个“=”等于号,回车得到一整行双下划线;
3、连续输入3个“~”波浪,回车得到一正行波浪线;
4、连续输入3个“*”星号,回车得到一条虚线;
5、连续输入3个“#”井号,回车得到一条三线下划线。
不信,就快动手试一下吧!
word 下划线制作技巧,超级实用!看看你知道几种?的下载地址:
word 为文本添加着重号 为文本添加删除线 改变文本框形状
其实一直以来被我们忽略的某些技巧,有时候非常实用~今天,就来为大家分享几个Word中比较实用的隐藏技巧一、为文本添加着重号编辑文档时,偶尔需要为重点部分的文本进行标注,有一个


