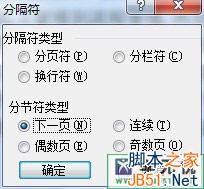(2)选中需要编辑为目录的标题,如:第一章、第二章、第三章.....然后点击【开始】-【样式】-【标题1】,为其设置样式;然后用同样的方式,对文中的二级、三级......标题进行设置,分别设为【标题2】、【标题3】,以此类推。
(2)选中需要编辑为目录的标题,如:第一章、第二章、第三章.....然后点击【开始】-【样式】-【标题1】,为其设置样式;然后用同样的方式,对文中的二级、三级......标题进行设置,分别设为【标题2】、【标题3】,以此类推。
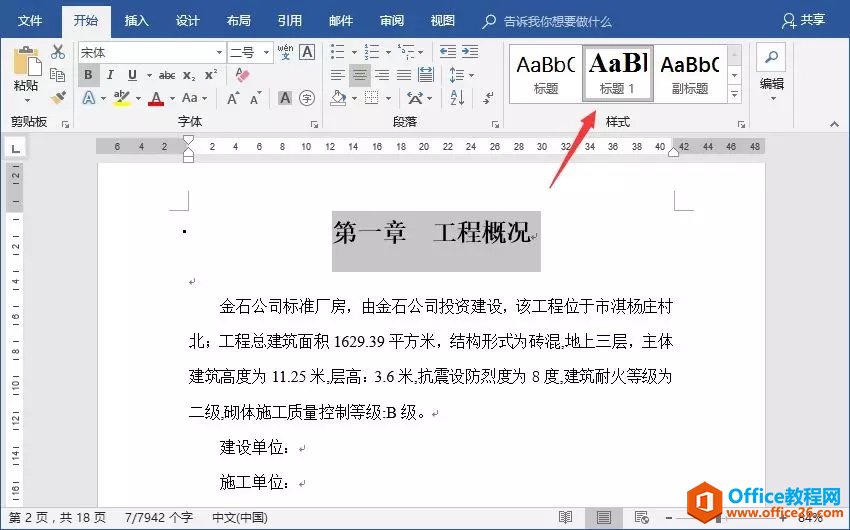 技巧提示:如果【样式】组中的标题1、2、3样式不是自己想要的格式,
技巧提示:如果【样式】组中的标题1、2、3样式不是自己想要的格式,我们可以对其格式进行修改。 方法:在“标题1”上【右击】-【修改】,在打开的“修改样式”对话框就可以对“标题1”的格式进行修改设置啦!分享word几个小技巧快速的取消自动编号,快捷键取消,永久性取消
在使用自动编号编辑文档时,某一标题应用自动编号后按Enter键下一行即会继续产生自动编号。但有时候下一行并不需要继续编号,而是要首行缩进进行正文的编排,那么这个编号就非常的让
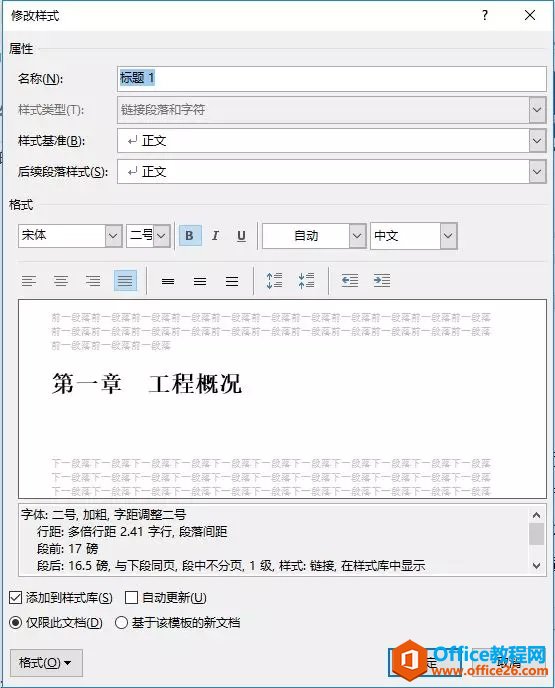 设置完成后,将光标插入正文中其他一级标题前,点击“样式”下的“标题1”,一级标题格式就修改成功了。
(3)在文中将所有标题设置完毕后,在正文前插入一个空白页,然后点击【引用】-【目录】,在列表中选择一种目录样式,即可自动生成目录啦~
设置完成后,将光标插入正文中其他一级标题前,点击“样式”下的“标题1”,一级标题格式就修改成功了。
(3)在文中将所有标题设置完毕后,在正文前插入一个空白页,然后点击【引用】-【目录】,在列表中选择一种目录样式,即可自动生成目录啦~
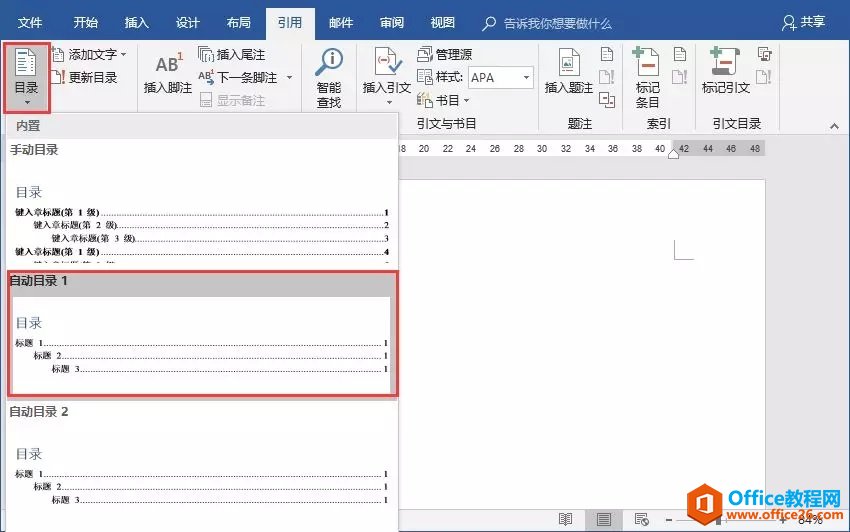
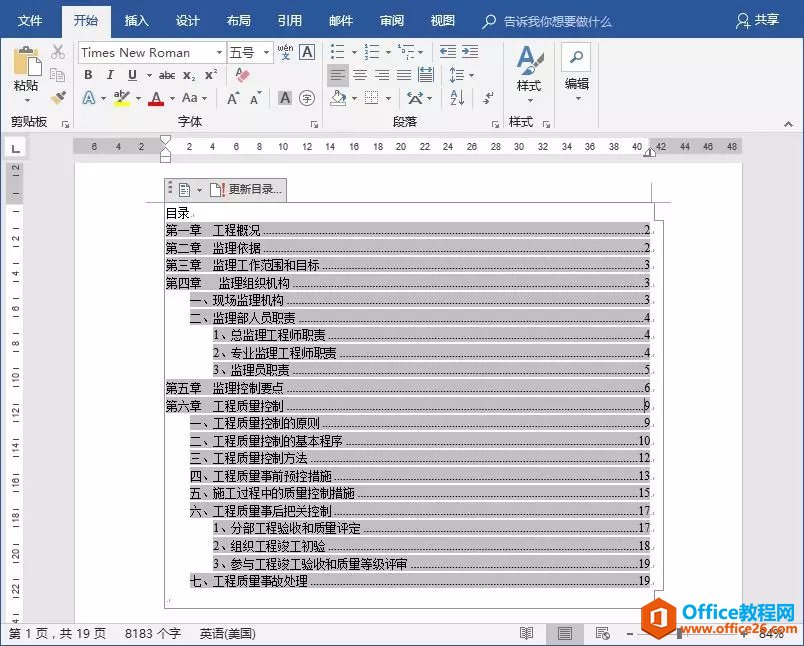 是不是很简单,有需要的小伙伴赶紧去试一试吧~~~
是不是很简单,有需要的小伙伴赶紧去试一试吧~~~
Word 自动生成目录基本操作技巧的下载地址:
word怎么实现重复表格的标题行?
职场办公中,学会设置标题行重复显示很有必要,因为这样会在每一页都明确显示表格中的每一列所代表的实际意义,便于我们查找和校对数据。Word中表格标题行重复最常见的有2种情况,下