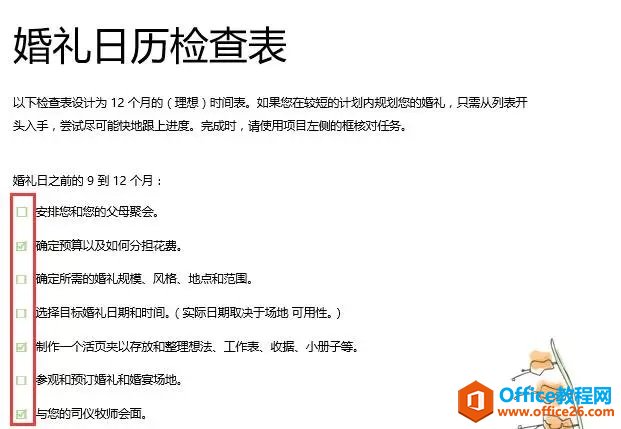 可以看到,在调查表中需要在复选框的特殊符号。然而就是这一个小小的符号,不知道难住了多少才子佳人。因此,今天和大家分享N种实现在word里面输入的技巧。
可以看到,在调查表中需要在复选框的特殊符号。然而就是这一个小小的符号,不知道难住了多少才子佳人。因此,今天和大家分享N种实现在word里面输入的技巧。
 按住【Alt】键不放,然后依次按下数字键盘的9745,输入后放开【Alt】键。此时,即可输入一个方框内打钩的符号了。(注:这里先设置了字体颜色为红色,因此输入的为红色显示)。
按住【Alt】键不放,然后依次按下数字键盘的9745,输入后放开【Alt】键。此时,即可输入一个方框内打钩的符号了。(注:这里先设置了字体颜色为红色,因此输入的为红色显示)。
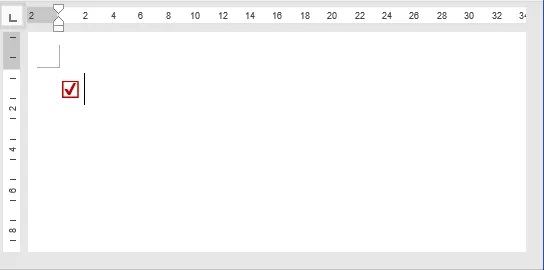
 先在文档中输入2611,然后使用按下键盘上的【ALT X】组合键,这时,会神奇的发现数字既然变成了符号。
先在文档中输入2611,然后使用按下键盘上的【ALT X】组合键,这时,会神奇的发现数字既然变成了符号。
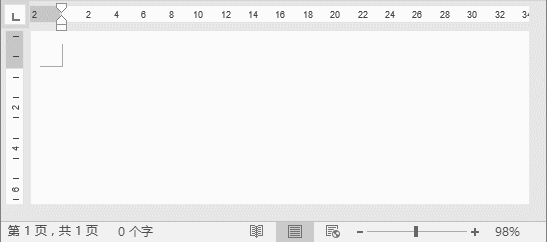
 选择【插入】-【符号】-【其他符号】命令,打开“符号”对话框,设置“字体”为“Wingdings 2”,然后在下方的列表中选择符号,单击“插入”按钮即可。
选择【插入】-【符号】-【其他符号】命令,打开“符号”对话框,设置“字体”为“Wingdings 2”,然后在下方的列表中选择符号,单击“插入”按钮即可。
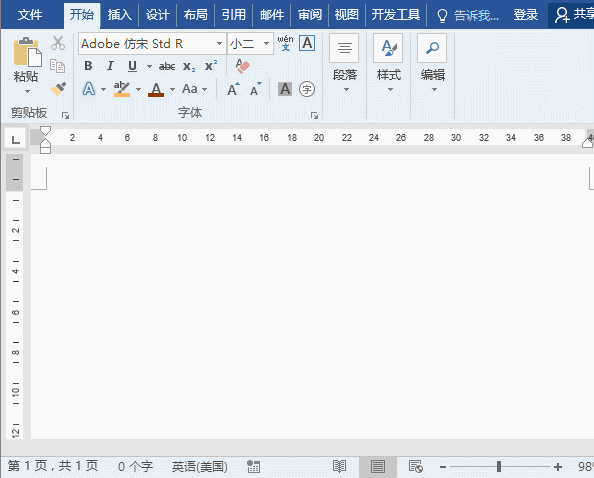
 通过“插入”-“特殊字符”实现。值得注意的是,使用该方法需要字体的支持。
方法为:先输入一个大写的“R”,然后选中“R”文本,在【开始】—【字体】组中设置“字体”为“Wingdings 2”,
通过“插入”-“特殊字符”实现。值得注意的是,使用该方法需要字体的支持。
方法为:先输入一个大写的“R”,然后选中“R”文本,在【开始】—【字体】组中设置“字体”为“Wingdings 2”,R即变为打钩的方框了。(当然,你也可先选择字体,然后输入R,得到的结果也是一样的)。利用word如何快速合并多个文档
我们分享了如何快速将一个Word文档拆分生成多个文档,许多童鞋表示很有帮助。因此,今天继续给大家分享一个类似技巧,对于经常需要收集资料的童鞋们,这个技巧很有帮助哦!比如:员
 提示:Wingdings2字体下,各个字母及数字打出来的符号都是不同的,小伙伴们可以自己去试一试哦~~~
提示:Wingdings2字体下,各个字母及数字打出来的符号都是不同的,小伙伴们可以自己去试一试哦~~~
 利用“带圈数字”实现,方法为:
先输入√,然后选中刚输入的√,单击【开始】-【字体】-【带圈字符】,在“带圈字符”对话框的“圈号”列表中选择方框形状,单击“确定”按钮即可。
利用“带圈数字”实现,方法为:
先输入√,然后选中刚输入的√,单击【开始】-【字体】-【带圈字符】,在“带圈字符”对话框的“圈号”列表中选择方框形状,单击“确定”按钮即可。
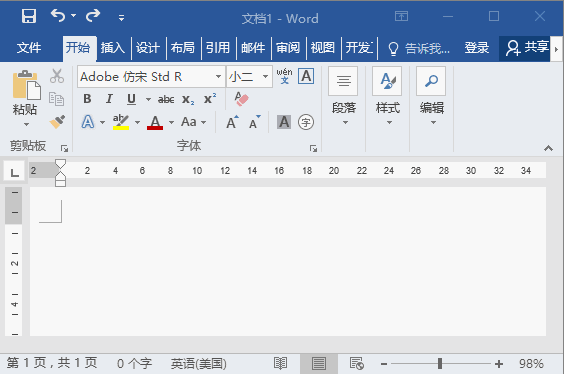
 利用“控件”实现,方法为:
(1)单击【文件】-【选项】,在【Word选项】对话框中单击【自定义功能区】,在右侧的功能区列表框中,勾选【开发工具】,然后单击“确定”按钮添加控件。
(2)单击【开发工具】-【控件】-【复选框内容控件】,即可在文档中添加一个方形复选框。此时,你会发现,它还不是打勾的方框。
(3)那么,我们需要单击【控件】组中的“属性”按钮,在打开的“内容控件属性”对话框的“未选中标记”中单击“更改”按钮,在弹出的“符号”对话框中选择符号即可。
利用“控件”实现,方法为:
(1)单击【文件】-【选项】,在【Word选项】对话框中单击【自定义功能区】,在右侧的功能区列表框中,勾选【开发工具】,然后单击“确定”按钮添加控件。
(2)单击【开发工具】-【控件】-【复选框内容控件】,即可在文档中添加一个方形复选框。此时,你会发现,它还不是打勾的方框。
(3)那么,我们需要单击【控件】组中的“属性”按钮,在打开的“内容控件属性”对话框的“未选中标记”中单击“更改”按钮,在弹出的“符号”对话框中选择符号即可。
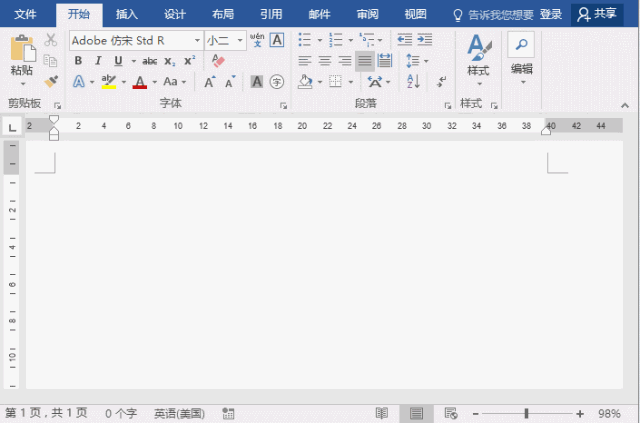
word文档如何在方框内打勾 word文档中常用的勾选技巧的下载地址:
如何快速将一个word文档拆分为多个文档?
今天,教大家一个非常简单的小技巧:快速将一个word文档拆分为多个文档?下面,以一篇诗歌朗诵稿为例,进行介绍:(1)打开要拆分的朗诵稿文档,点击【视图】-【大纲】按钮,进入大纲


