应用场景
word 如何使文本框在页面中水平、垂直都居中对齐?
上一篇我们学习了如何使文字在文本框内水平和垂直方向均居中对齐,今天跟大家分享一下怎样让文本框在整个页面中水平、垂直居中对齐。目标效果图操作步骤在WORD文档[插入]选项卡
制作好了文档A,并在其中插入了一个“会议安排”表格,如果以后芳芳要制作文档B,也要插入文档A中一样的会议表格,怎么样在不重新查找、打开文档A的前提下快速实现这个效果呢?请往下看。
操作步骤
- 在WORD文档A中制作好"会议安排"表格,如下图。
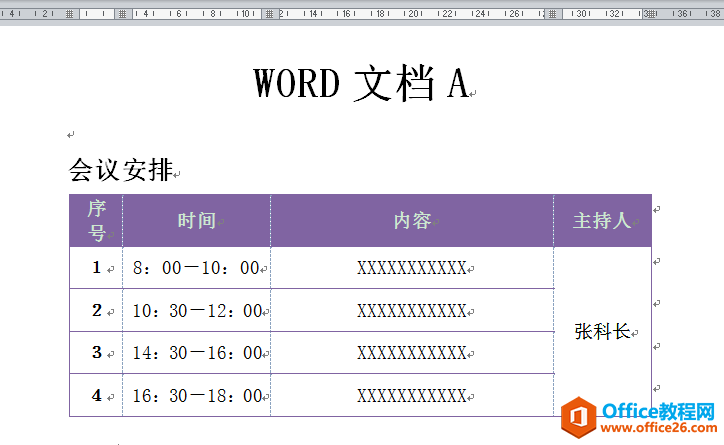
- 选中整个表格,在[插入]选项卡[文本]功能组中点击[文档部件]按钮,如下图。

- 在[文档部件]按钮下拉列表中选择[将所选内容保存到文档部件库]命令。

- 在打开的[新建构建基块]对话框中,将[名称]设置为"会议安排"(名称大家可自行定义,方便日后记忆、调用即可),在[库]下拉列表中选择[表格],再单击[确定]按钮。

- 关闭文档A,新建文档B,输入相应文本,将光标置于需要插入表格的位置,在[插入]选项卡[文本]功能组中点击[文档部件]按钮。

- 在[文档部件]按钮下拉列表中选择[构建基块管理器]命令。

- 在弹出的[构建基块管理器]对话框中,找到我们之前命名好的构建基块"会议安排",单击可在右侧区域进行预览,确认无误后点击[插入]按钮。
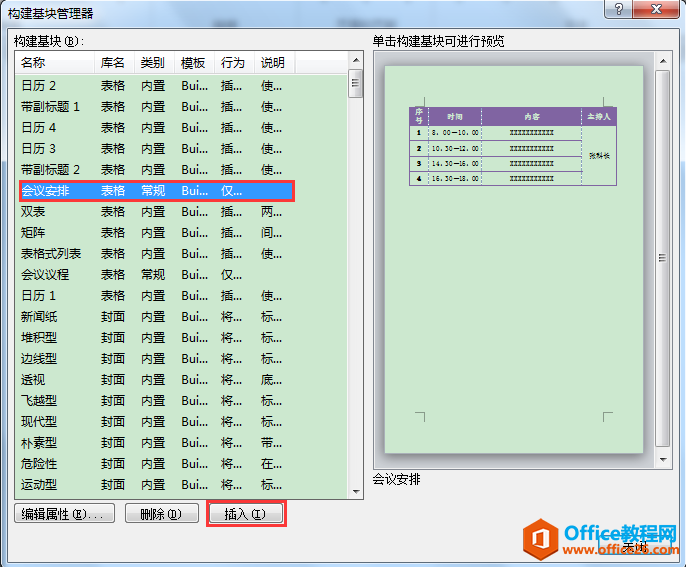
- 最终效果图如下,原先在文档A中制作好的"会议安排"表格被快速插入文档B中。
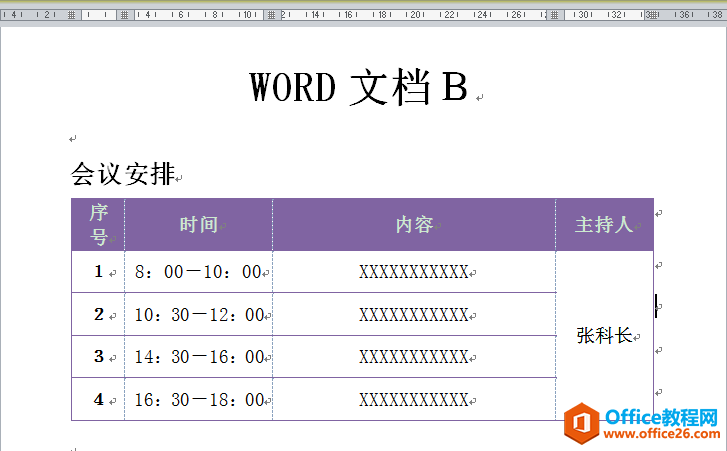
word 如何将文本框内文本水平、垂直均设为居中对齐?
在word文档编辑过程中,我们常常会用到文本框,今天我们来学习一下如何将文本框内的文本水平、垂直方向均设置为居中对齐。目标下图左侧为横排文本框原稿,文本框内文本水平方向为左






