目标效果
在Word文档中插入下图中的公式,该公式涉及到分数、上下标以及方括号和加重号等符号的输入。
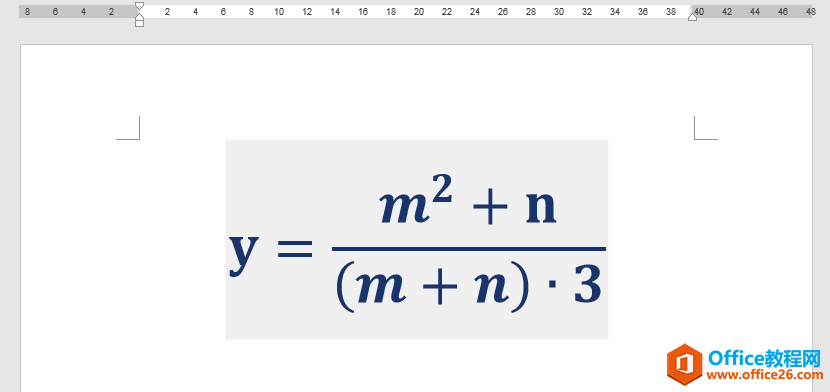
操作步骤
1、将光标定位在文档中要输入公式的地方,在"插入"选项卡"符号"功能组中单击"公式"按钮,此时,文档中出现一个公式编辑框。
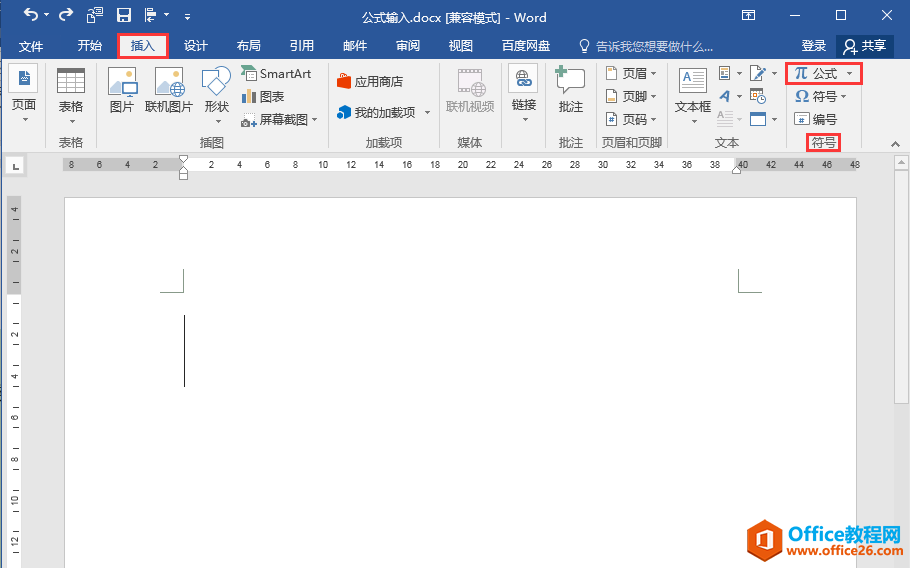
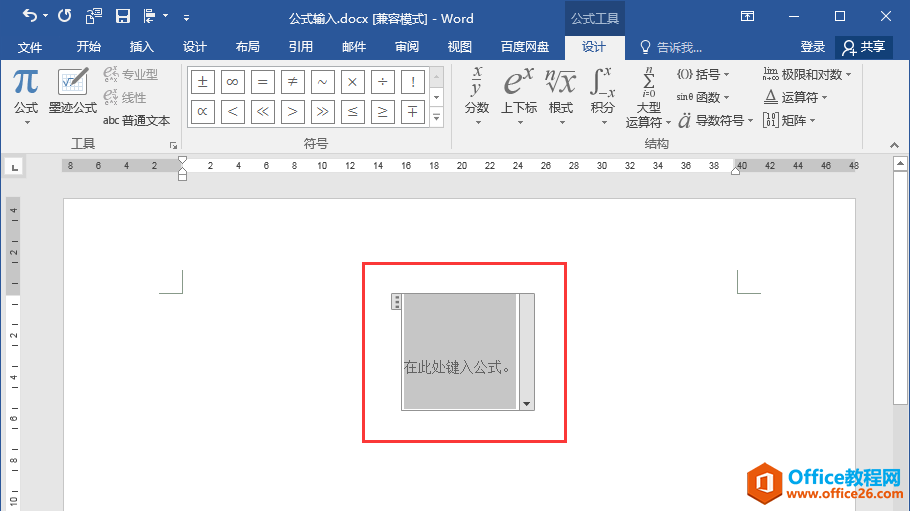
2、单击公式编辑框,将输入法切换到英文状态,输入公式的前半部分"y="。接着单击"公式工具""设计"选项卡"结构"功能组中的"分数"按钮,在下拉列表中选择第一行的第一种分数样式。
word 如何利用邮件合并功能快速批量插入不同人员的照片
目标效果按照下面的《考生信息表》样板批量生成不同考生的信息表,并在每位考生的信息表中插入对应的照片。考生信息表样板批量插入照片后的合并文档总体预览效果前期准备要利用邮

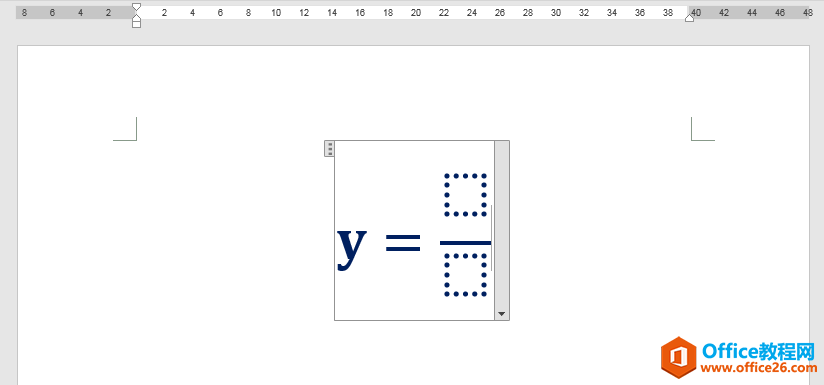
3、将光标定位在分子编辑框中,单击"公式工具""设计"选项卡"结构"功能组中的"上下标"按钮,在下拉列表中选择第一行的第一种样式。
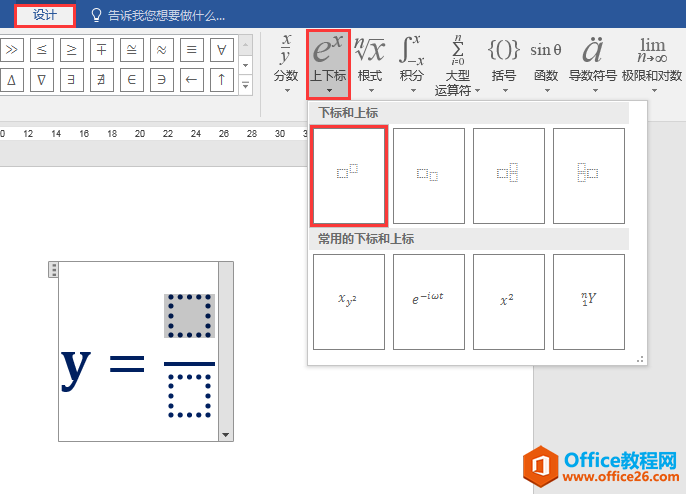
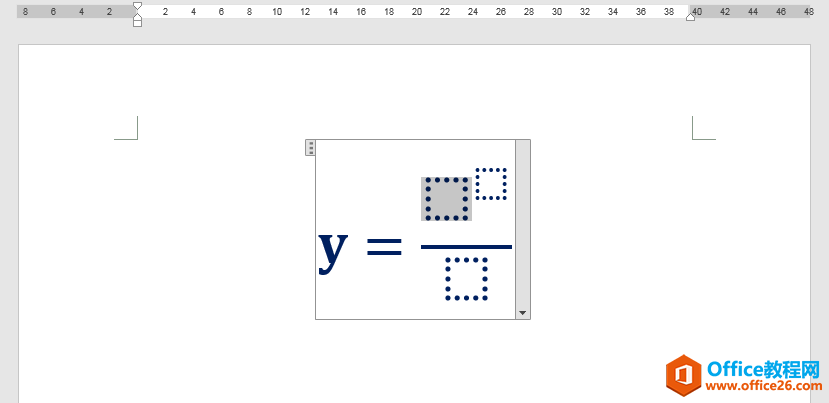
4、单击选中分子部分的下标编辑框,输入"m";单击选中上标编辑框,输入"2"。
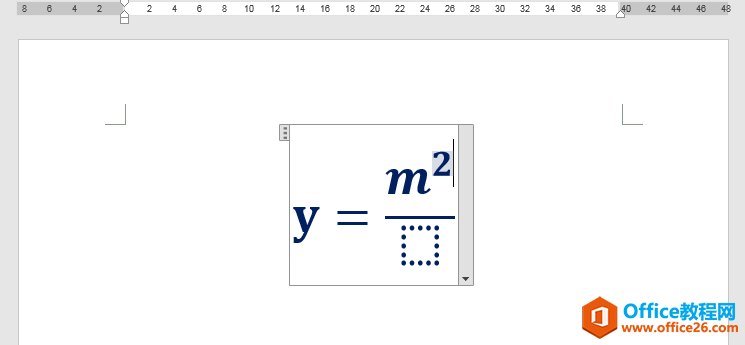
5、按键盘上的右方向键,将光标移出上标区域,继续输入" n"。
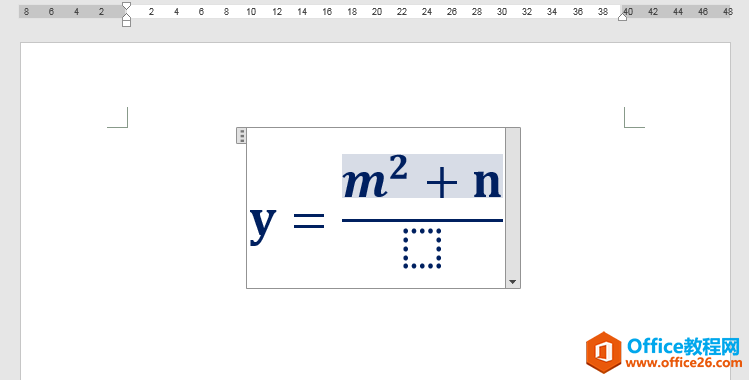
6、单击选中分母编辑框,单击"公式工具""设计"选项卡"结构"功能组中的"括号"按钮,在下拉列表中选择第一行的第一种样式,在分母中插入一对方括号。
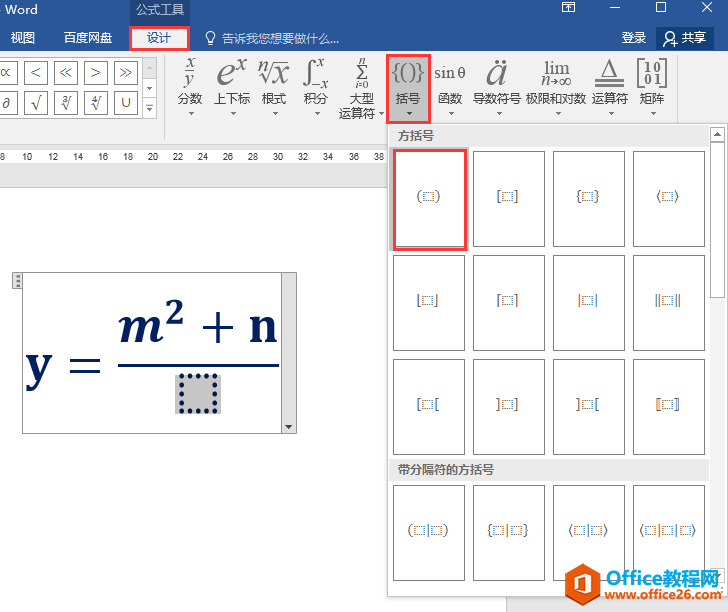
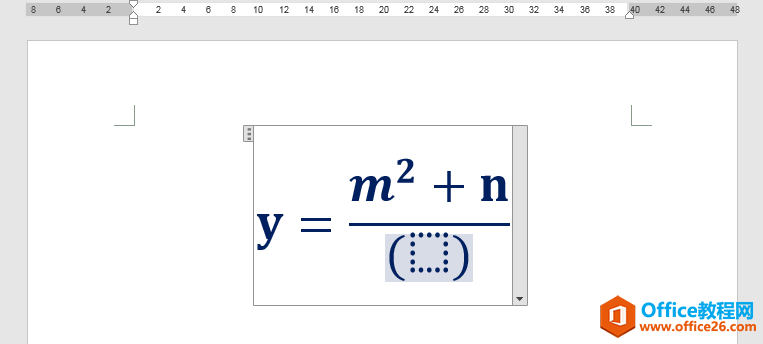
7、选中方括号内的编辑框,输入"m n",按键盘上的右方向键,将光标移至右方括号之后。

8、单击"公式工具""设计"选项卡"符号"功能组中的符号" • ",接着在符号" • "后输入"3",至此完成了整个公式的输入。
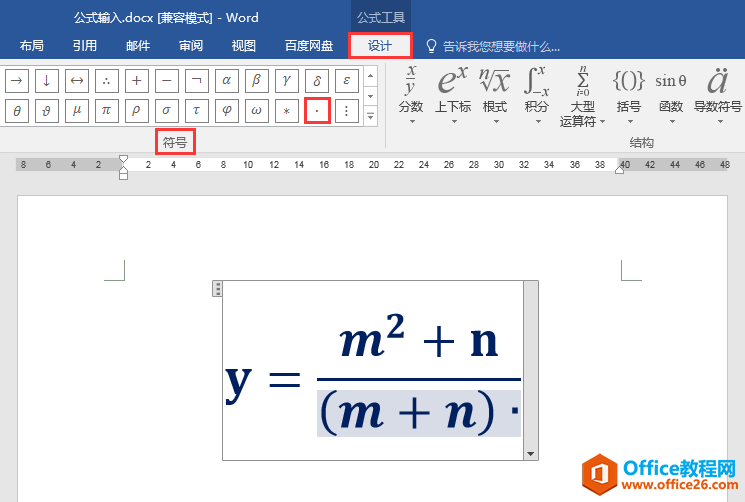
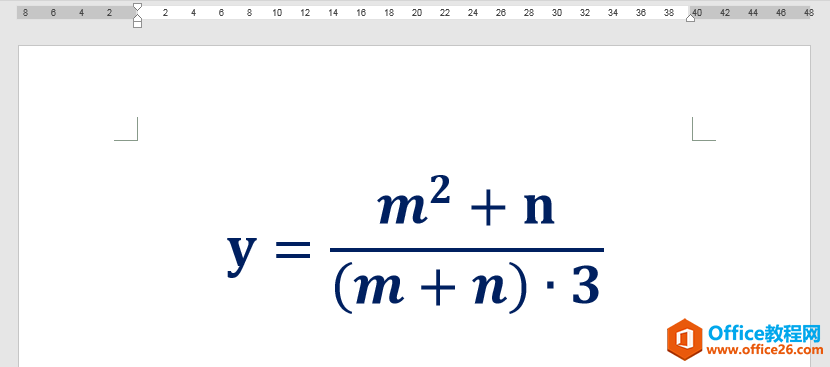
word 如何利用邮件合并后如何修改插入合并域的显示格式?
上一篇文章我们学习了如何利用邮件合并功能快速批量生成个人信息表,但是批量生成的表格存在一个问题,即插入的合并域成绩的小数位数过多,而原始数据中的成绩数值只有一位小数。这


