步骤一:首先打开或编辑自己需要设置页边距的word文档,如图所示:
步骤二:通过单击“页面布局”-“页边距”来加以设置。如图所示:
...
word设置上下页边距:
步骤一:首先打开或编辑自己需要设置页边距的word文档,如图所示:

步骤二:通过单击“页面布局”-“页边距”来加以设置。如图所示:

步骤三:或者通过下拉菜单中的选择来加以修改,“文件”-“页面设置”,如图所示:
有了Word2013,可以扔掉翻译软件了
在企业的日常办公中,不论是审读企业内部的文件资料,还是与海外客户进行沟通交流,都难免会遇到语言上的障碍。此时,主要使用我们熟悉的MicrosoftWord2013,便可从容的跨越多国语言的沟
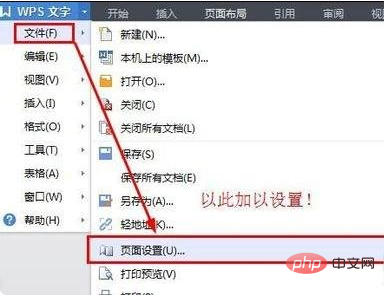
步骤四:可以看到对应的弹出框中有页边距的设置选项了。输入自己的数值,点击下方的“确定”即可完成设置了。这里以全部设置为“0”为例。如图所示:
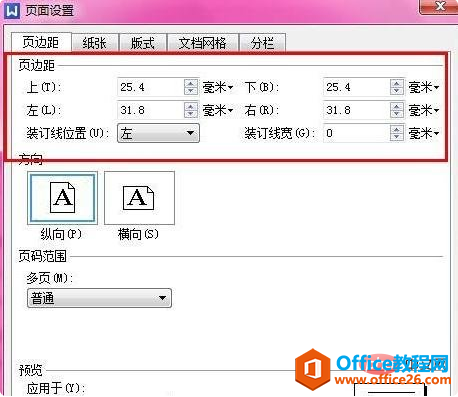

步骤五:可以看到设置前后的对比,如图所示:


我告诉你,你不可以随便改我的Word文档哟
在Word文档的协作过程当中,往往会因为编辑冲突而影响协作效率。准确的将协作文档按角色进行编辑分工,可以有效的保障文档的安全,并且可以大大提高文档协作效率。具体操作步骤如下:


