我们在利用WPS文字与Word文字进行日常办公时,经常需要制作各种各样的文档,那么文档中难免有很多的数字显示,如果在文档当中想要突出显示处数字,该如何操作呢,今天我们就来教大家,如何在WPS文字与Word文字当中批量修改数字格式的方法,一起来学习一下吧。
首先,我们看到如下文档,想要将数字设置为红色、加粗、倾斜的字体,单击工具栏开始下的查找替换。
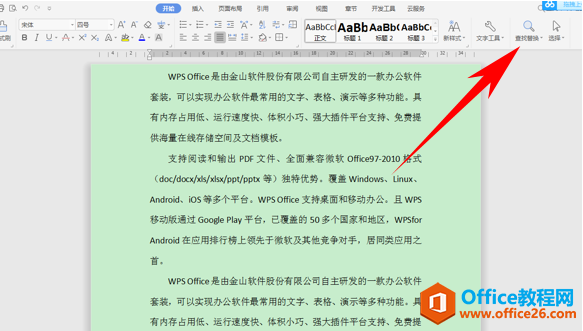
弹出查找和替换的对话框,单击查找内容,输入^#,然后鼠标单击替换为,单击下方的格式,在下拉菜单下选择字体。
word重复上一步操作的快捷键
在使用WPS和Word编辑文字时,难免遇到大量繁琐重复的操作步骤,机械地重复无疑会浪费很多精力和时间。面对这种情况我们可以使用格式刷,也可以使用本期给大家带来的一个快捷键F4,实现

弹出字体的对话框,将字体颜色设置为红色,将字形设置为加粗 倾斜,单击确定。
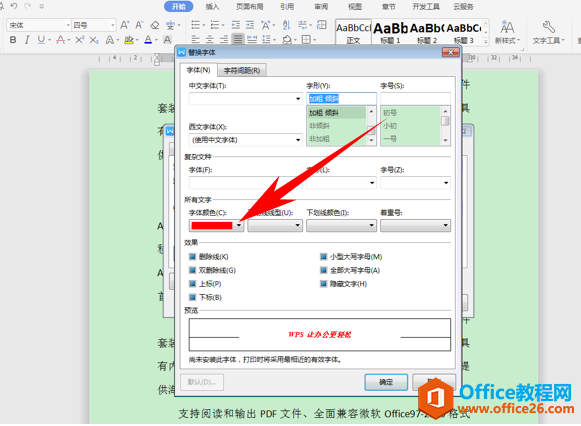
回到查找和替换的对话框,单击全部替换,我们看到文档已经全部完成了32处替换。单击确定即可。

效果如下图所示,数字全部变为了红色加粗倾斜字体。

那么,在WPS文字与Word文字当中,批量修改数字格式的方法,是不是非常简单呢,你学会了吗?
如何让Word表格表头每页显示相同内容
在Word文档中加入表格也是很平常的事情,但是有些表格需要填写的内容比较多,所以需要用到很多页面。然而表格在多页显示的时候,表头往往需要重新去设置,这样很是麻烦。那么对此我们


