第一步,单击...
当我们在分享WPSWword文档里的部分内容时,截图是最常用到的,但是键盘的截图键只能截全屏,第三方软件的截图又不方便找,如何在WPS中进行截图呢?
第一步,单击顶部的“插入”选项卡,选择“截屏”选项:
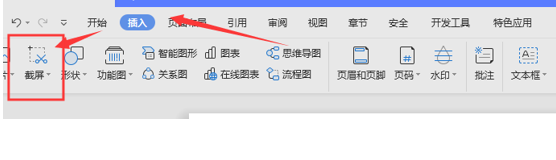
第二步,这时WPS会进入截屏窗口,默认会自动识别WPS的各个分区来划分截图区域:
word 2019设置调整页面宽度的方法
描述:win10系统word2019设置页面宽度的方法步骤:1.原数据,原始宽度2.菜单栏-布局-小箭头-纸张-宽度设置3.点击确定后,页面宽度就调整好了
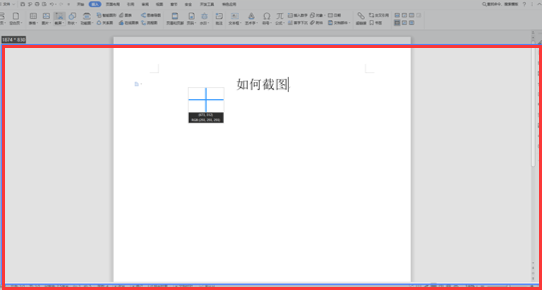
第三步,将鼠标移动至想要截图的区域,鼠标按住拖动画出截图区域,确定即可,截屏会自动显示在光标后:

第四步:如果觉得这种方式太繁琐低效,WPS还为我们设定了快捷键,按下键盘上的Ctrl Alt X,即可自动进入截屏窗口:
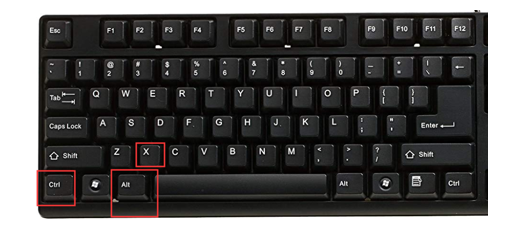
WPS的截图操作你学会了吗?
word中退格操作会删除文字
1、打开任意一份文件2、将鼠标光标移动到某一行的末尾3、点击键盘上的Insert(插入)键,即把模式改成插入模式随后即可发现打空格后不会将文字删除了


