如果你要是修改一篇非常长的文档文件,要编辑其中的某段文字或查找文字,而且这一段文字又正好在word文档的中间,来回翻页查看修改非常不方便,这时候我们就要用到今天老师所讲的word 2019文档定位功能的操作方法了。
步骤1、打开Word文档,切换至“开始”选项卡,单击“编辑”组内的“查找”下拉按钮,然后在展开的快捷菜单中单击“转到”按钮,如图1所示。
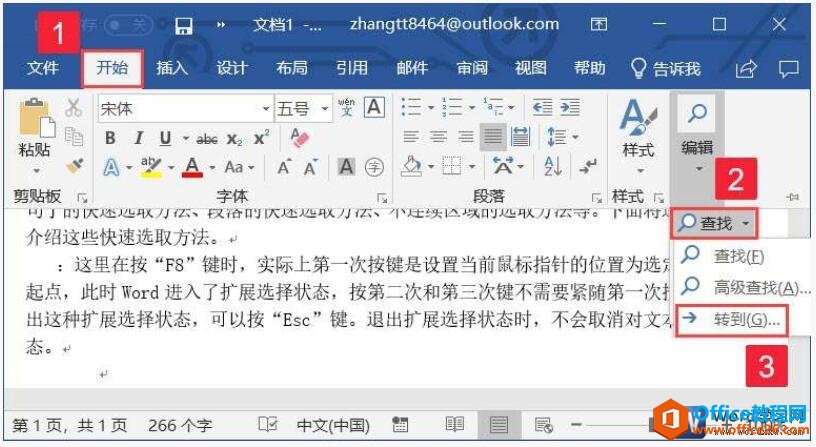
图1
步骤2、弹出“查找和替换”对话框,在“定位”选项卡的“定位目标”列表框内选择定位目标,例如“页”,然后单击“下一处”按钮,文档将下翻一页显示,如图2所示。
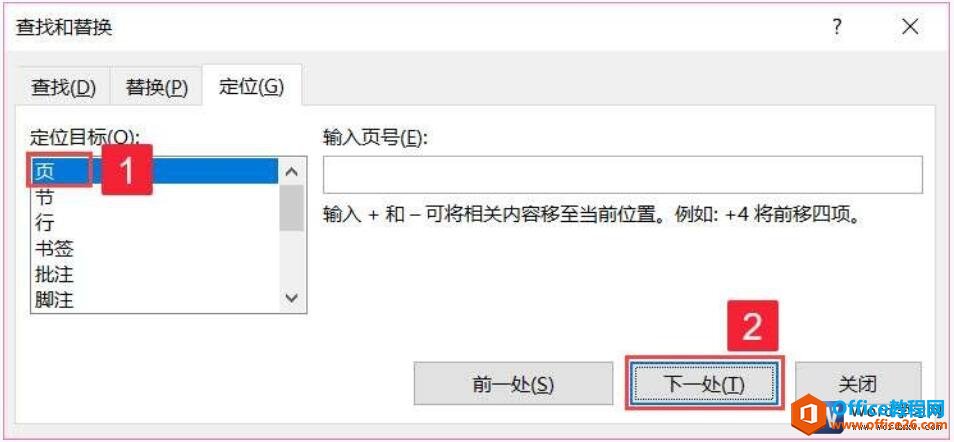
图2
步骤3、在“输入页号”文本框内输入页号,例如“8”。此时,“下一处”按钮变为“定位”按钮,单击该按钮,文档将定位至第8页,如图3所示。
实现在word 2019中输入公式的方法
很多朋友都不知道如何在word中输入公式,看到别人打印出来的公式都非常的羡慕,其实在word2019中输入公式的方法非常简单,而且方便快捷,这是数学老师要学的必备哦。步骤1、打开Word文档
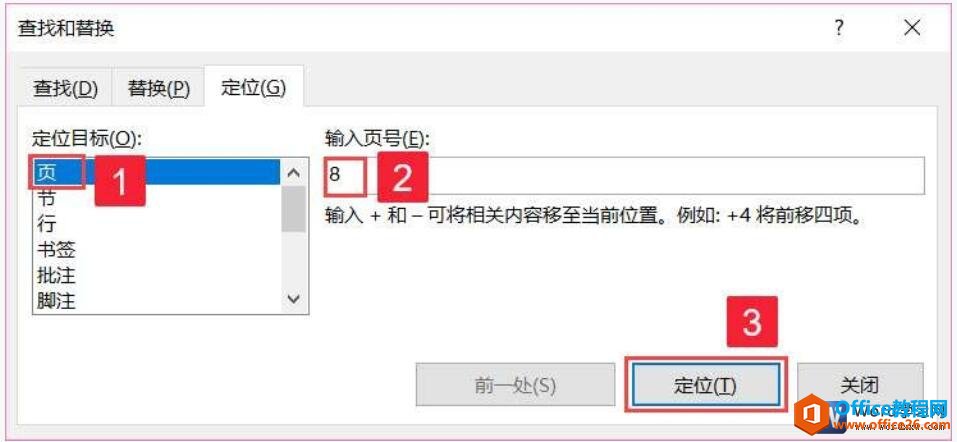
图3
步骤4、在“定位目标”列表框内选择“行”选项,在“输入行号”文本框内输入“ 10”,单击“定位”按钮,如图4所示。此时,光标将定位至当前位置下方10行的位置。
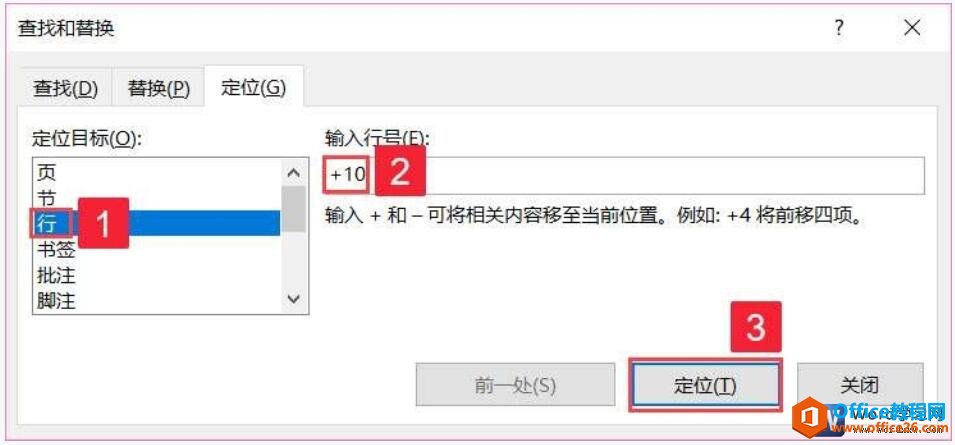
图4
步骤5、在“输入行号”文本框内输入“188”,单击“定位”按钮,如图5所示。此时,光标将定位至文档的第188行。
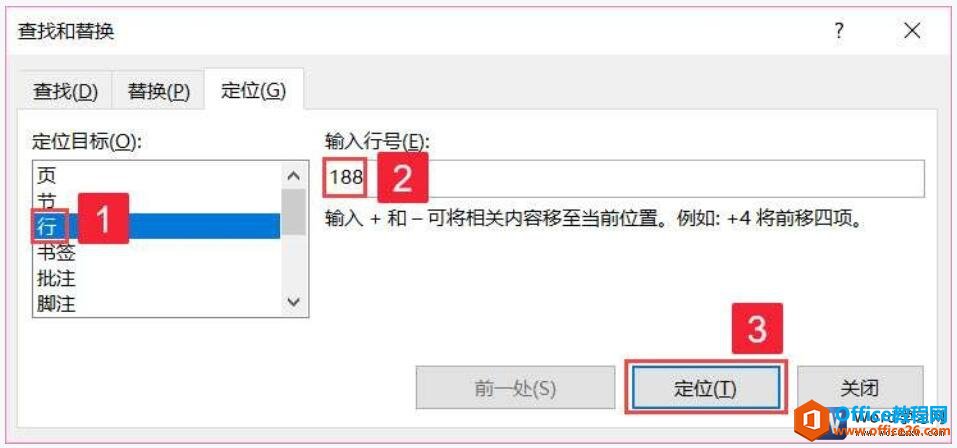
图5
我们特别是在修改长篇文档的时候,像定位、查找和替换功能,可以帮我们快速便捷的进行文档编辑,大大提供了我们的工作效率。
word 2019中插入特殊符号到文档的方法
在word2019中插入符号与输入文本是不同的,虽然现在的输入法中也会有一些特殊符号,但是在word中有符号样式库,这个样式库有很多输入法中没有的特殊符号,今天我们就来学习一下word20






