我们办公的计算机中会有很多word文档,如果我们知道这些文档的存储位置,我们启动过word2019以后,我们可以直接通过word打开对话框打开计算机中的word文档,今天我们就来学习一下word2019打开文档的几种方法。
一、通过打开对话框打开文档
步骤1、启动Word 2019应用程序,单击“文件”按钮,在左侧窗格内单击“打开”按钮,然后在中间的“打开”窗格内左键双击“这台电脑”按钮,如图1所示。
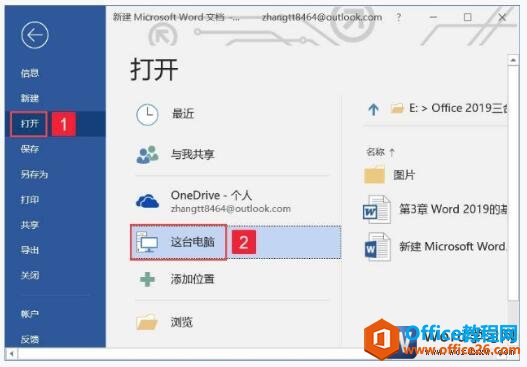
图1
步骤2、弹出“打开”对话框,定位至文档所在文件夹的位置,选中需要打开的word文档,单击“打开”按钮即可,如图2所示。
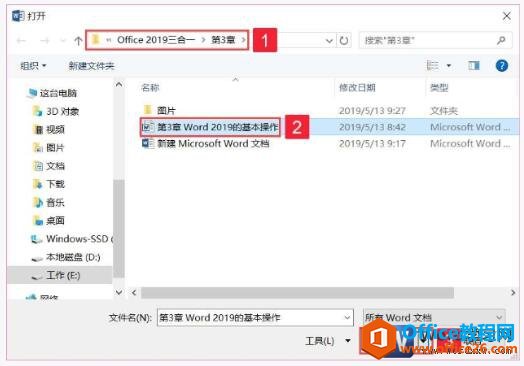
图2
word 2019如何创建空白文档和模板文档
学习word2019文字处理的时候,我们首先要知道如何来创建word2019文档,创建word文档和ppt、excel创建文档的方式基本一致,只有创建好了文档我们才可以进行录入和修改,今天我们就来学习一下
二、快速打开常用文档
Office 2019会记录最近打开过的文件,用户可以直接在“最近使用的文档”列表内选择打开过的文件将其快速打开。同时,对于列表内列出的最近使用文档的数目,Office也可以通过“选项”对话框进行设置。
三、以副本方式打开文档
打开已有文档时,还可以以副本的方式打开。以副本打开文档,即使在编辑文档过程中文档损坏或者对文档误操作,也不会对源文档造成破坏,提高使用效率。
四、以只读方式打开文档
如果在使用Office文档时,不希望对文档进行修改而只是想要阅读文档,可选择以只读方式打开文档。
五、在受保护视图中查看文档
受保护的视图模式与只读模式很相似,此时文档同样不能直接进行编辑,但Word允许用户在该视图模式下进入编辑状态。
在这里我们要特别说明,在word2019中以副本方式打开word文档,与根据现有文档新建文档有很多的相似之处。它们之间最大的不同在于,在创建文档的一个副本时,Office会自动将这个副本文件保存在与指定文件相同的文件夹中。同时,Office会根据指定文件的文件名自动为其命名。
Word 2019版本的新功能介绍
Word2019是微软公司发布的文字处理软件,也是office办公软件的核心程序,我们可以通过word快速的对文字进行排版处理,可以简单便捷的进行简单的文本格式化操作或图片处理,也可以使文档变






