如果说word2019中默认的项目符号不能满足我们的需求,那么我们也可以通过word2019文档自定义项目符号,操作也非常的简单,而且实用。
步骤1、打开Word文档,将光标定位至需要设置项目符号的位置。切换至“开始”选项卡,在“段落”组内单击“项目符号”下拉按钮,然后在展开的项目符号库内选择“定义新项目符号”选项,如图1所示。
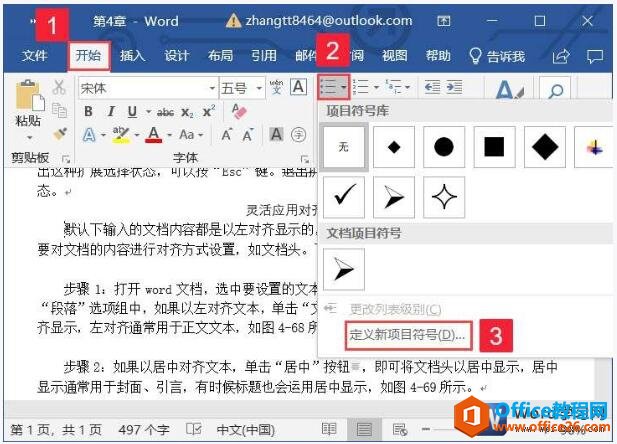
图1
步骤2、弹出“定义新项目符号”对话框,单击“符号”按钮,如图2所示。

图2
步骤3、弹出“符号”对话框,用户可以重新选择项目符号图案,选择后单击“确定”按钮,如图3所示。
如何在word2019中插入项目符号和编号
word文档中项目符号和编号是经常要用到的,我们可以直接饮用word2019中提供的默认项目符号和编号,使用方法也非常的简单,在word2019中插入项目符号和编号的操作如下:1、引用项目符号如果
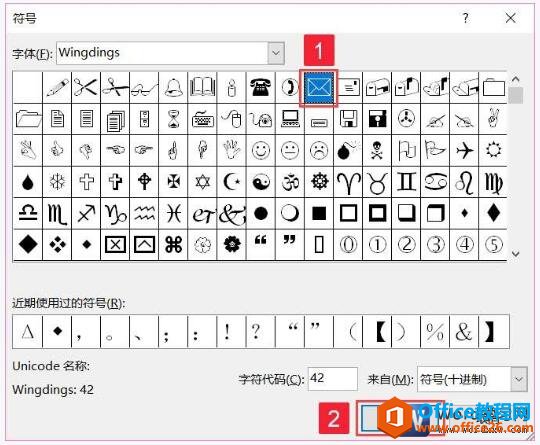
图3
步骤4、返回至“定义新项目符号”对话框,在“预览”窗格内可以看到效果,确认后单击“确定”按钮即可,如图4所示。
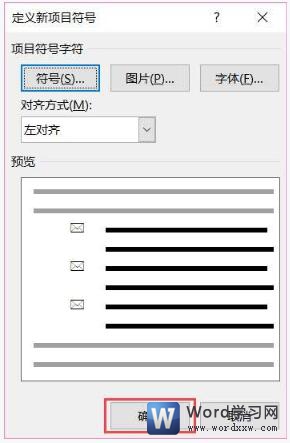
图4
步骤5、返回Word文档,即可看到自定义设置的项目符号已应用至文档中,效果如图5所示。
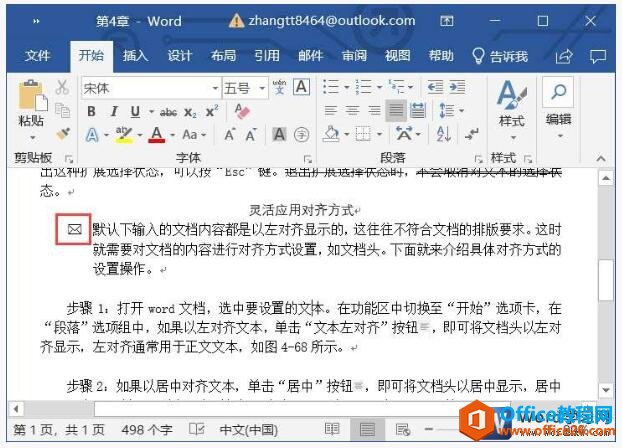
图5
其实我们不仅仅是像上面的方法一样来自定义项目符号,我们还可以将图片设置为项目符号,当然我们还是要根据文档性质来设置项目符号。
word2019设置行间距和段落间距方法及技巧
我们在制作word文档的时候,肯定要对文档设置行间距和段落间距,通过设置以后会让文档变的更加美观,word2019设置行间距和段落间距可以让文档排版的更加美观。1、设置行间距如果要设置






