很多朋友都认为我今天所讲的word教程根本没有必要讲,因为大家都会,在word中设置字体和字号很多朋友都会,而且操作非常的熟练,但是你知道在word中设置字体和字号有几种方法吗?今天我就来为大家总结一下word 2019快速设置文字字体和字号的操作方法。
方法一、通过选项组中的“字体”和“字号”列表来设置
步骤1、打开Word文档,选中需要设置的文本,切换至“开始”选项卡,在“字体”组内单击“字体”下拉按钮,然后在展开的字体样式列表内选择合适的字体,如图1所示。
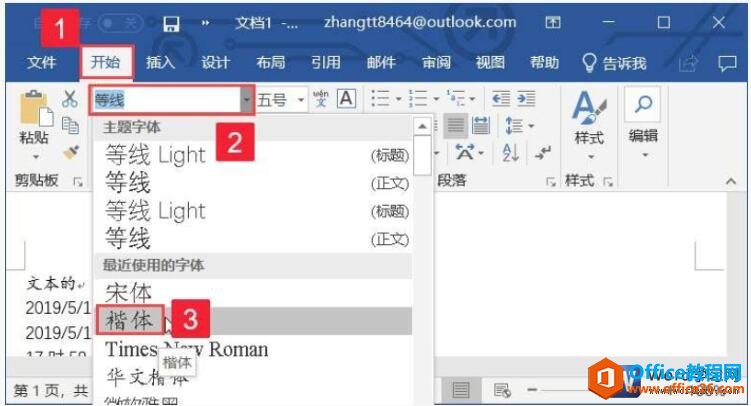
图1
步骤2、在“字体”组内单击“字号”下拉按钮,然后在展开的字号列表内选择合适的字号,如图2所示。
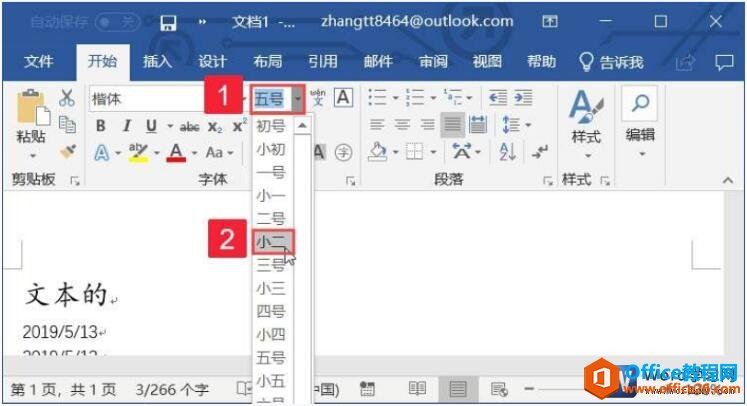
图2
方法二、使用“增大字体”和“缩小字体”按钮来设置文字大小
步骤1、打开Word文档,选中需要设置的文字,切换至“开始”选项卡,在“字体”组内单击“增大字体”按钮,选中的文字便会增大一号,用户可以连续单击该按钮,将文字增大到需要设置的大小为止,如图3所示。
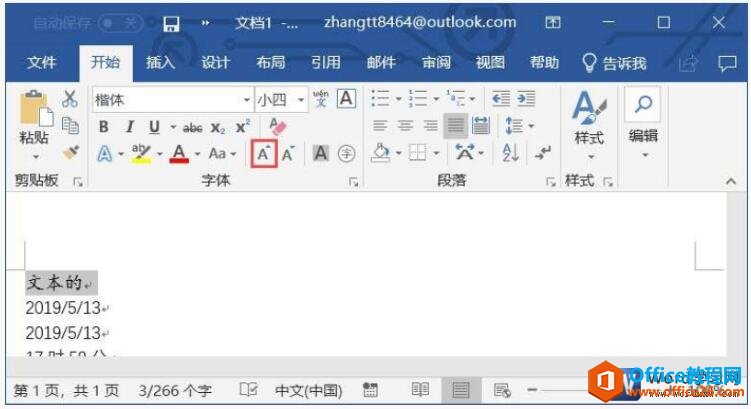
图3
word 2019中的替换功能使用技巧
有时候查找数据是为了对word文档中的内容进行替换,我们就可以直接使用word2019中的替换功能了,word2019替换功能不仅可以替换文本内容,还可以替换一些特殊的字符和图片等,具体操作如下
步骤2、如果要缩小字体,单击“缩小字体”按钮,选中的文字便会缩小一号,用户可以连续单击该按钮,将文字缩小到需要设置的大小为止,效果如图4所示。
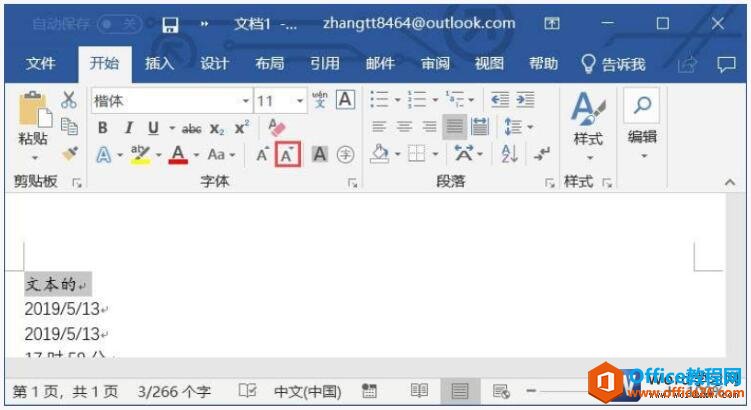
图4
方法三:通过“字体”对话框来设置文字字体和字号
步骤1、打开Word文档,选中需要设置的文字,切换至“开始”选项卡,在“字体”组内单击按钮,如图5所示。
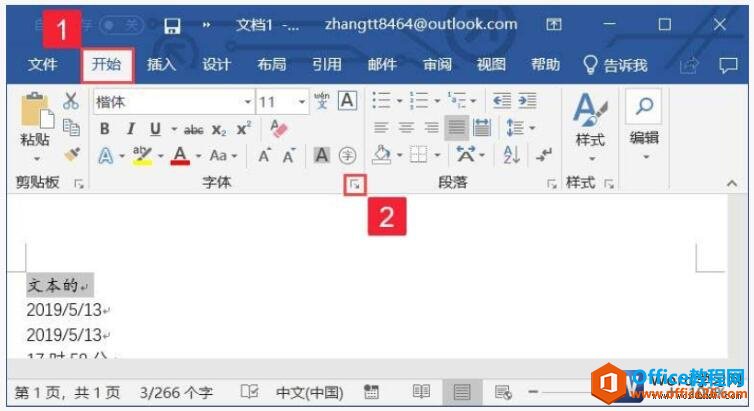
图5
步骤2、打开“字体”对话框,单击“中文字体”下拉按钮选择合适的字体,例如“华文彩云”。接着在“字号”框内选择合适的文字字号,例如“10”。除此之外,还可以对文字的字形、颜色等格式进行设置,设置完成后,单击“确定”按钮,如图6所示。
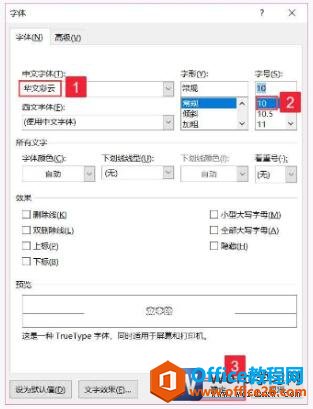
图6
步骤3、返回Word文档,即可看到设置的文字字体和字号已应用到选中的文字中。
是不是不看不知道,一看全明白了,设置字体和字号的方法如此之多,其实我们不一定都能用到,只需要我们找到适合自己的,自己用得顺手的方法就可以了。
word中公式为什么一直显示域代码
通过以下设置,使其不显示域代码,其具体操作步骤:1、单击窗口左上角的文件按钮,在下拉选项中单击选项;2、弹出Word选项对话框,选择高级,在显示文档内容处去掉显示域代码而非域值






