我们在制作word文档的时候,肯定要对文档设置行间距和段落间距,通过设置以后会让文档变的更加美观,word2019设置行间距和段落间距可以让文档排版的更加美观。
1、设置行间距
如果要设置行与行之间的间距,可以使用Word 2019中的“行距”功能来实现,具体操作如下。
方法一、通过“行距”按钮设置行间距。
步骤1、打开Word文档,将光标定位至需要设置行间距的段落中。切换至“开始”选项卡,在“段落”组内单击“行和段落间距”按钮。然后在展开的菜单列表内选择合适的行距,例如“1.5”(默认行距为1.0),如图1所示。
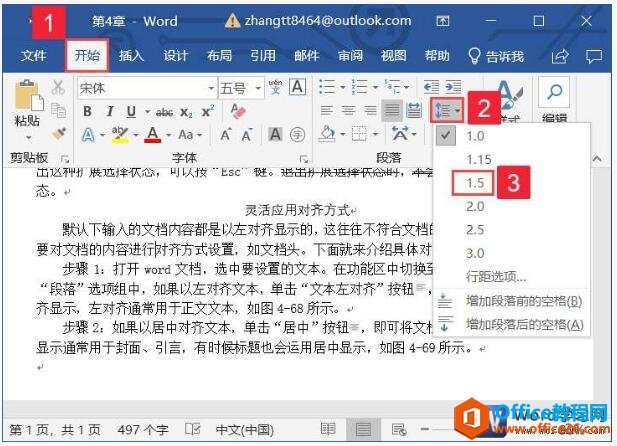
图1
步骤2、此时即可看到光标所在段落已设置为1.5倍行距,如图2所示。
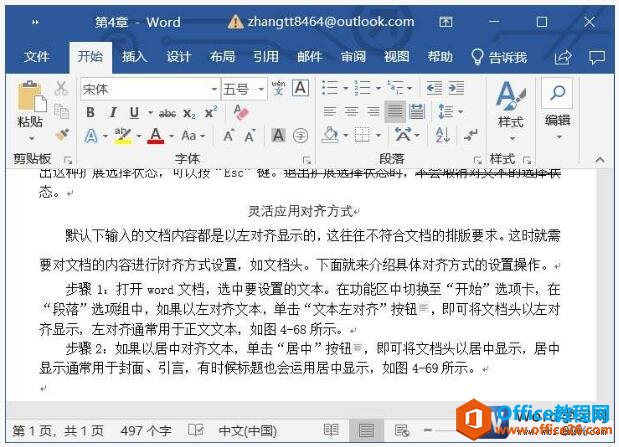
图2
方法二、通过“段落”对话框设置行间距。
步骤1、打开Word文档,将光标定位至需要设置行间距的段落中。切换至“开始”选项卡,在“段落”组内单击“行和段落间距”按钮。然后在展开的菜单列表内单击“行距选项”按钮,如图3所示。

图3
word2019中首行缩进、左右缩进、悬挂缩进的方法及技巧
本来我们今天要为大家讲在word2019中如何进行文本对齐的,结果看了一下教案,我相信大家都会,这里就不再讲述了,直接为大家讲word2019中首行缩进、左右缩进、悬挂缩进的方法,具体操作如
步骤2、弹出“段落”对话框,单击“间距”窗格内的“行距”下拉按钮选择合适的行距,例如“1.5倍行距”。设置完成后,单击“确定”按钮,如图4所示。
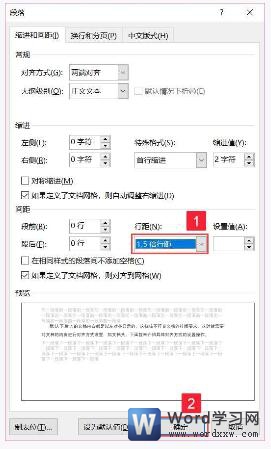
图4
步骤3、返回Word文档,即可看到光标所在段落已设置为1.5倍行距,效果如图5所示。
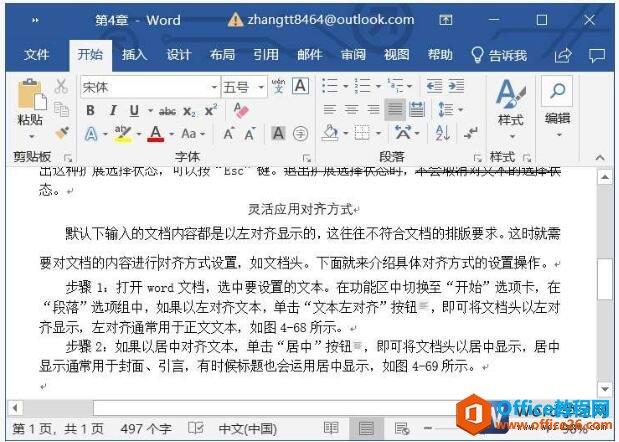
图5
2、设置段间距
如果要设置段落与段落之间的间距,可以通过下面的具体操作来实现。
步骤1、打开Word文档,将光标定位至需要设置段间距的位置。切换至“开始”选项卡,在“段落”组内单击“行和段落间距”按钮,展开其菜单列表。如果要设置段前间距,选择“增加段落前的空格”;如果要设置段后间距,选择“增加段落后的空格”,如图6所示。
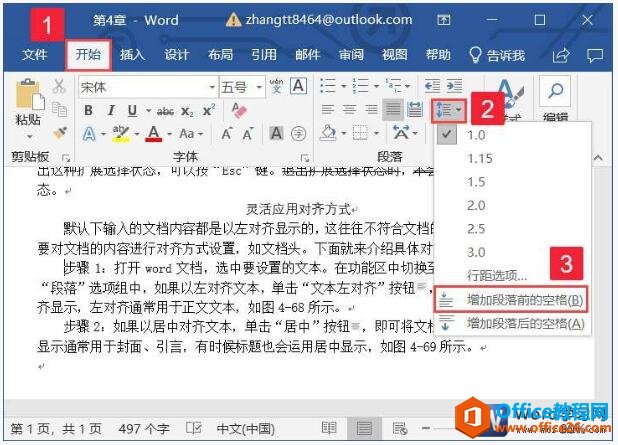
图6
步骤2、例如此处选择“增加段落前的空格”,效果如图7所示。
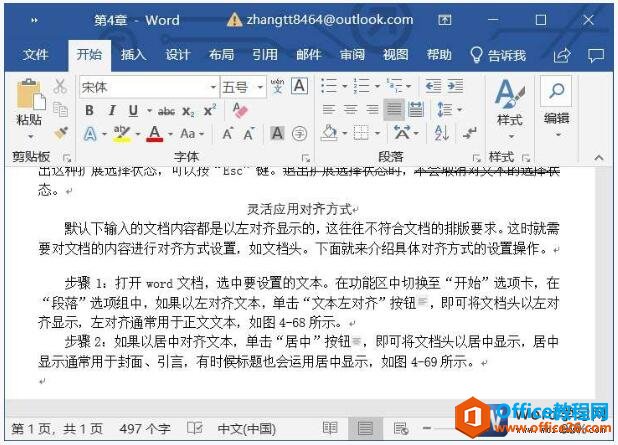
图7
除了上面的快速设置段间距的方法,我们还可以通过段落对话框来进行设置。在设置“段前”和“段后”间距时,有时候会发现间距单位是“磅”,而不是“行”。遇到这样的情况不用担心,只是设置单位不一样而已,设置效果是一样的。这里“一行”等价于“6磅”,以此类推。
word 2019文档中设置文字删除线的操作方法图解教程
很多朋友都知道如何来设置文字的下划线,但是如果让他设置一下删除线,他可能就蒙了,不会不要紧,今天office教程网的王老师就为大家带来了关于word2019文档中设置文字删除线的操作方法






