一般情况下我们在word中插入拍摄的图片都是有背景的,但往往背景风格和文档的主体风格不搭配,很多朋友都会想到PS的抠图了,其实今天我们就用word2019中删除图片背景的功能来代替PS抠图的功能,具体操作如下:
1、打开Word文档,选中需要调整的图片,切换至“格式”选项卡,单击“调整”组内的“删除背景”按钮,如图1所示。
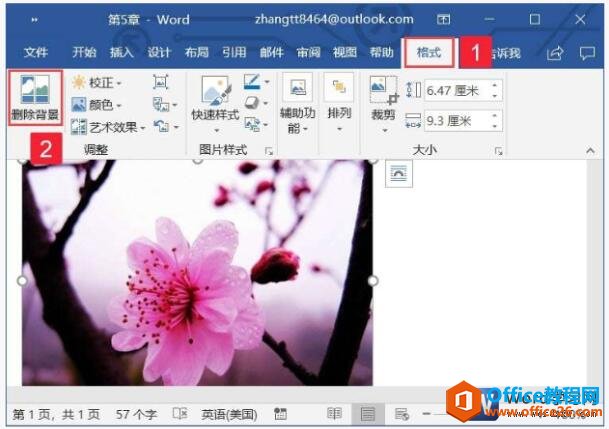
图1
2、此时,系统会打开并自动切换至“背景消除”选项卡,图片中有颜色的部位表示要删除的背景部分,如图2所示。

图2
3、如果默认删除的背景部分不符合要求,用户可以单击“优化”组内的“标记要保留的区域”按钮,此时文档编辑区内的光标会变成笔状,如图3所示。
word2019文档中对图片进行调整色彩和艺术效果的方法图解教程
word2019中可以对图片进行色彩调整,还可以为图片添加上艺术效果,你是不是还以为这些操作只能在PS中操作呢,其实word也可以了,今天我们就来学习一下word2019文档中对图片进行调整色彩和艺

图3
4、利用绘图方式标记出需要保留的背景区域,绘制完成后,单击“关闭”组内的“保留更改”按钮,如图4所示。wps下一页如何增加_wps下一页增加的方法
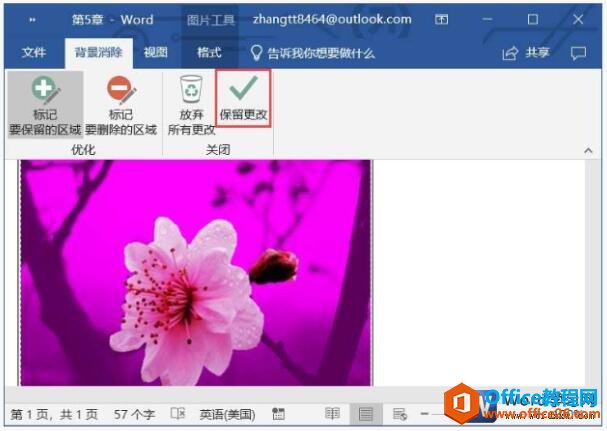
图4
5、此时即可看到图片已删除背景,并保留了标记的部分,如图5所示。
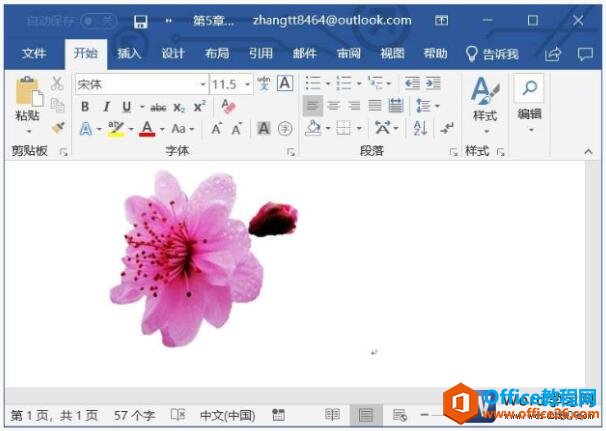
图5
看完今天的教程,你有什么感想,还会以为只有PS可以抠图吗?是不是咱word2019的抠图功能也很强大啊,呵呵,好好学习word2019吧,还有好多技巧在后面。
word2019中删除图片背景的功能使用图解教程的下载地址:
word2019中设置图片的亮度和样式具体的操作方法
在word2019中调整图片的亮度,可以使图片的颜色更艳丽,光线更明亮;调整图片的对比度可以加强图片的清晰度,同时也可以为图片添加上合适的边框和样式,下面我们介绍一下word2019中设置图片






