word2019中增加了一项插入屏幕截图的功能,我们可以通过word2019提供的屏幕截图快速截取屏幕中的图片,然后快速方便的插入到需要的文档中,这样可以实现对屏幕任意部分进行截取,word2019文档插入屏幕截图的操作方法如下:
步骤1、打开Word文档,将光标定位至需要插入屏幕截图的位置,切换至“插入”选项卡,在“插图”组内单击“屏幕截图”下拉按钮,然后在展开的可用视图列表内选中需要的图片,如图1所示。
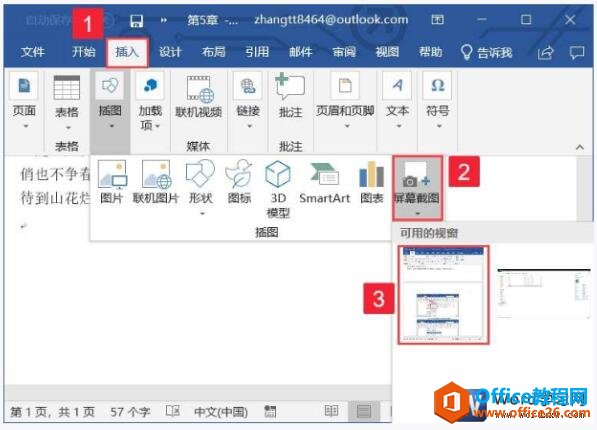
步骤2、此时,选中的屏幕截图已插入光标处,如图2所示。
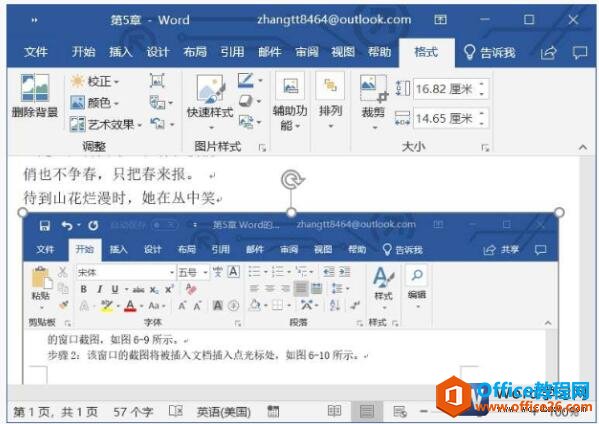
图2
步骤3、如果需要对当前屏幕进行剪辑并插入至文档中,可以将光标定位至需要插入屏幕截图的位置,切换至“插入”选项卡,在“插图”组内单击“屏幕截图”下拉按钮,然后在展开的菜单列表内单击“屏幕剪辑”按钮,如图3所示。
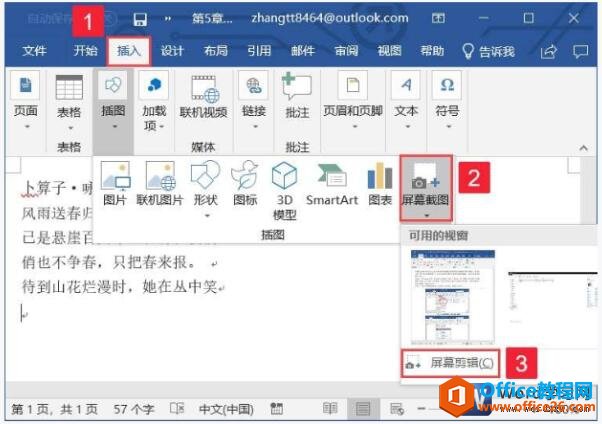
word2019文档中如何插入图片和剪贴画
有时候为了不让文档变得干枯无味,我们会为word文档添加一些图片,这样可以使文档内容更加丰富,在word2019中可以为文档插入图片也可以插入剪贴画,接下来为大家介绍word2019文档中插入图片
图3
步骤4、此时,整个屏幕都将灰色显示,而且光标会变成十字形。按住鼠标左键不放,拖动鼠标即可截取所需的屏幕区域,如图4所示。
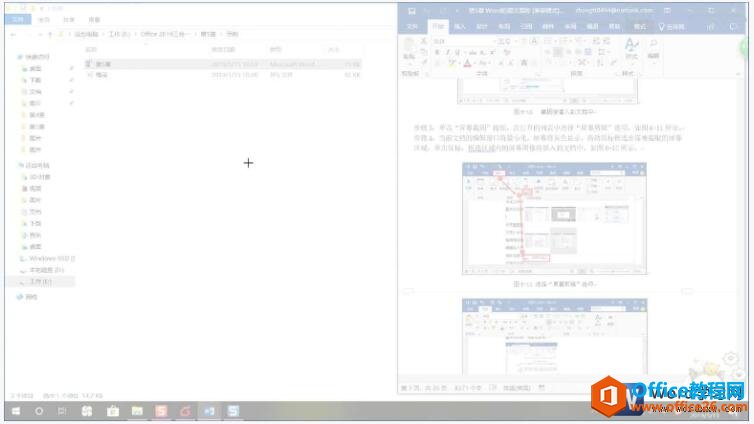
图4
步骤5、释放鼠标即可将屏幕截图插入到文档中,效果如图5所示。wps下一页如何增加_wps下一页增加的方法
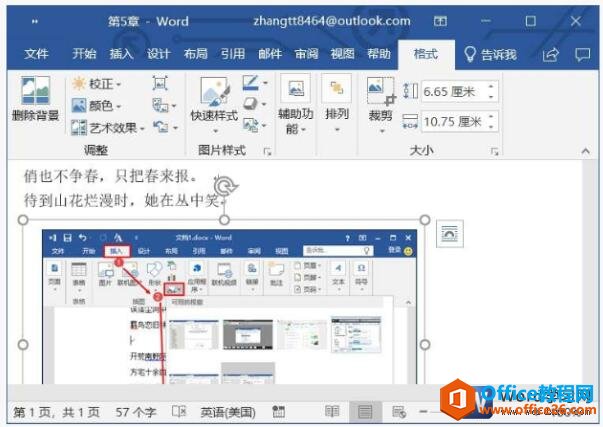
图5
很多朋友还不知道word中插入屏幕截图的用途,确实我们工作学习中用到的不是很多,这也是一个新功能,非常值得我们去学习,可以省去QQ截图的步骤。
word2019文档插入屏幕截图的操作方法图解教程的下载地址:
如何在word2019中新建样式
如果一篇word文档需要在不同的地方使用同一种样式,我们要是一个地方一个地方的去设置非常麻烦,我们在word2019中新建样式可以快速的为文本设置样式效果。步骤1、打开Word文档,切换至开






