我们在排版文档的时候,可能会需要在特别的位置或者特点的排版中插入分页符、分栏符和分节符,让我们的word文档更加符合设计的需要,在word2019中插入分页符、分栏符和分节符的方法非常简单,都是通过在“布局”选项卡下的“页面设置”组内实现的,我们一起来学习一下吧。
一、word文档插入分页符
1、打开Word文档,将光标定位至需要插入分页符的位置。切换至“布局”选项卡,在“页面设置”组内单击“分隔符”下拉按钮,即可弹出分隔符菜单列表,单击“分页符”按钮,如图1所示。

图1
2、此时即可看到在光标位置处插入分页符,并将其后的文本作为新页的起始标记,效果如图2所示。
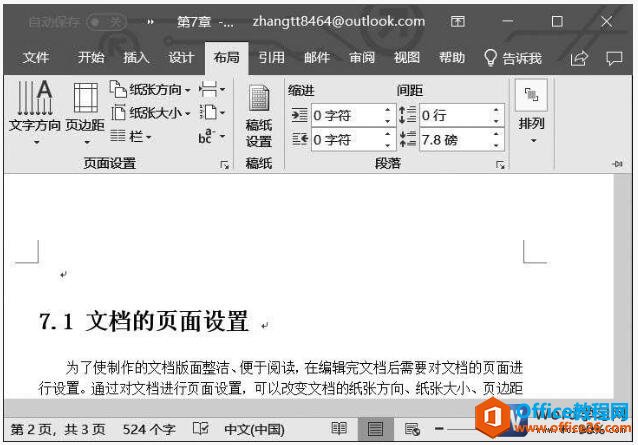
图2
二、word文档插入分栏符
1、打开Word文档,将光标定位至需要插入分栏符的位置。切换至“布局”选项卡,在“页面设置”组内单击“分隔符”下拉按钮,即可弹出分隔符菜单列表,单击“分栏符”按钮,如图3所示。
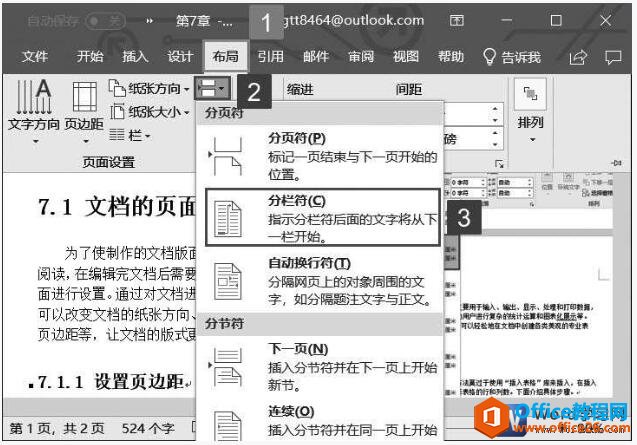
图3
如何为word2019文档进行分栏显示的方法
很多同学都不知道word中分栏显示文档是什么意思,我们的word2019默认是一栏显示的,但很多时候为了文档的排版效果,都会对文档内容进行分栏设置,下面就让word学习网王老师告诉大家为wor
2、此时即可看到在光标位置处插入分栏符,并将其后的文本在下一栏显示,效果如图4所示。
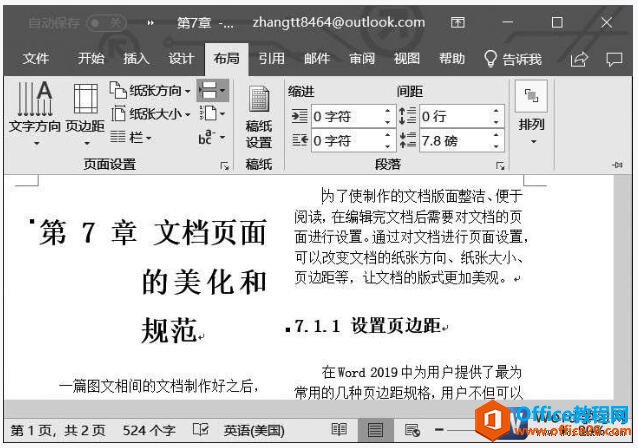
图4
三、word文档添加分节符
Word中的分节符可以改变文档中一个或多个页面的版式和格式,如将一个单页页面的一部分设置为双页页面。使用分节符可以分隔文档中的各章,使章的页码编号单独从1开始。另外,使用分节符还能为文档的章节创建不同的页眉和页脚。如果要在文档中插入分节符,可以通过下面的操作来实现。
1、打开Word文档,将光标定位至需要插入分节符的位置。切换至“布局”选项卡,在“页面设置”组内单击“分隔符”下拉按钮,即可弹出分隔符菜单列表,单击“下一页”按钮,如图5所示。
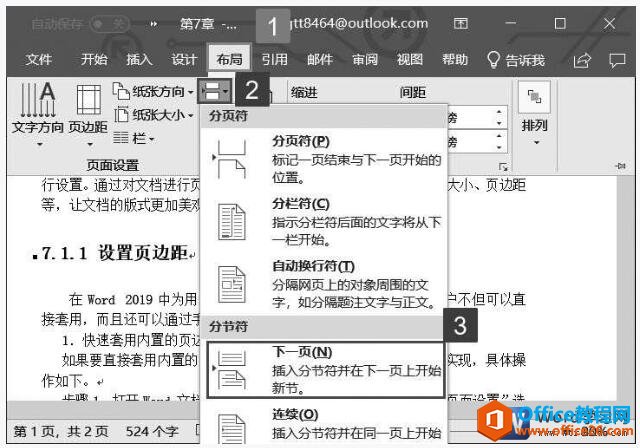
图5
2、插入点光标后的文档将被放置下一页开始新的节,如图6所示。
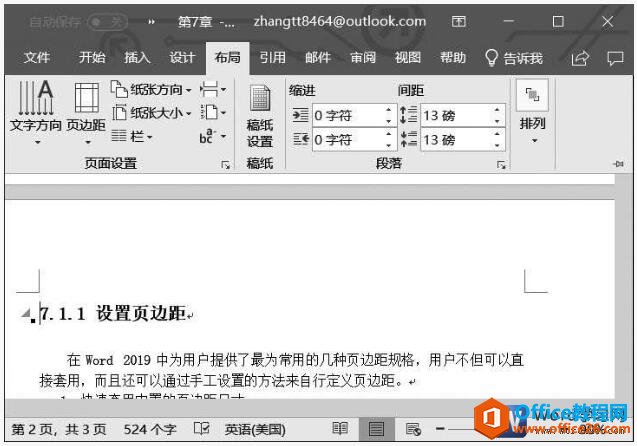
图6
在这里我们学会了如何在word文档中插入分页符、分栏符、分节符的操作,这里我们要知道的是“下一页”选项用于插入一个分节符,并在下一页开始新的节,常用于在文档中开始新的章节。“连续”选项用于插入一个分节符,并在同一页上开始新节,适用于在同一页中实现同一种格式。“偶数页”选项用于插入分节符,并在下一个偶数页上开始新节。“奇数页”选项用于插入分节符,并在下一个奇数页上开始新页。
word2019中插入分页符、分栏符和分节符的方法图解教程的下载地址:
实现在word2019中给文档中插入页码的方式
我们在使用word制作标书、文件的时候,肯定不能缺少页码,因为页码可以确保一个文档的完整性,也方便阅读者的查看方式,在word2019中给文档中插入页码的方式非常简单,具体操作如下:一





