我们在使用word制作标书、文件的时候,肯定不能缺少页码,因为页码可以确保一个文档的完整性,也方便阅读者的查看方式,在word2019中给文档中插入页码的方式非常简单,具体操作如下:
一、为word文档添加页码
如果需要直接套用内置的页边距尺寸,可以使用“页码”按钮来实现,具体的操作步骤如下。
1、打开Word文档,切换至“插入”选项卡,在“页眉和页脚”组内单击“页码”下拉按钮,然后在展开的菜单列表内单击“页面顶端”按钮,在展开的顶端样式内选择合适的页码样式,例如“圆形”,如图1所示。
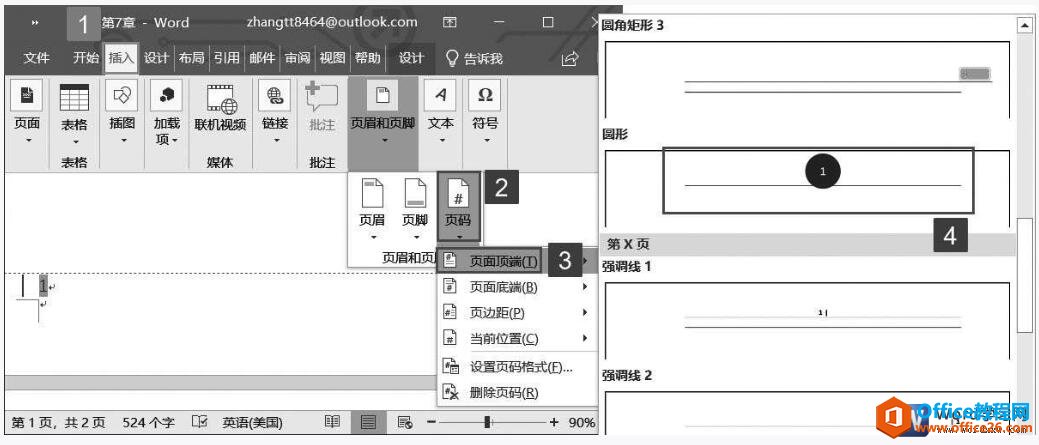
图1
2、此时即可在Word文档内看到插入的页码效果,如图2所示。
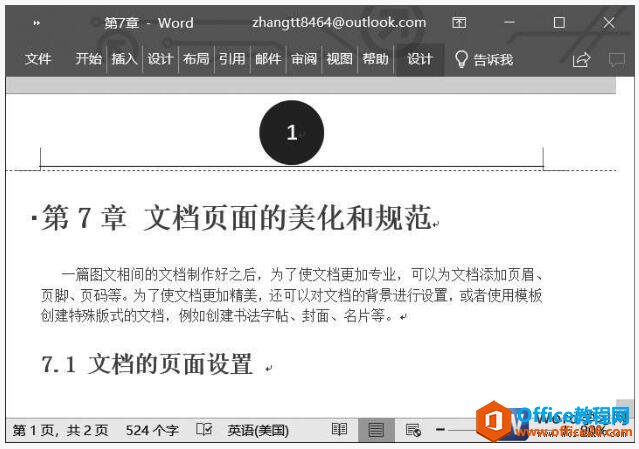
图2
二、设置页码编号格式
如何在word2019文档中添加页眉和页脚的方法
有时候我们会看到一些文件在页头和页尾有统一的文本,这就是word中的页眉和页脚,大多数运用在企业的文档中,彰显企业文化的一种方式,在word2019文档中添加页眉和页脚的方法操作如下:
如果用户需要重新设置页码的编号格式,可以通过下面的操作来实现。
1、打开Word文档,鼠标左键双击插入的页码位置,切换至“设计”选项卡,在“页眉和页脚”组内单击“页码”下拉按钮,然后在展开的菜单列表内单击“设置页码格式”按钮,如图3所示。
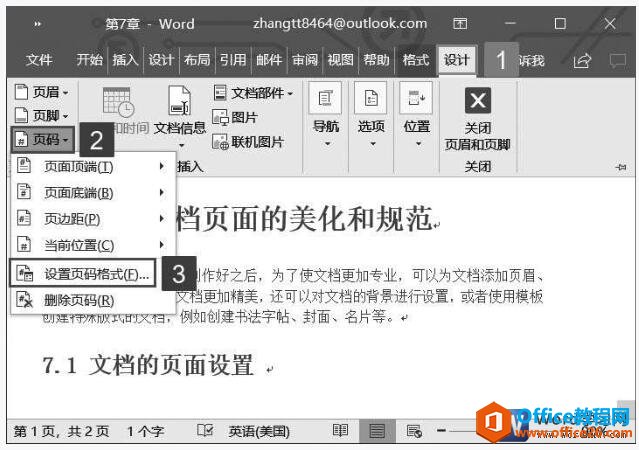
图3
2、弹出“页码格式”对话框,单击“编号格式”下拉按钮选择合适的编号格式,然后单击“确定”按钮,如图4所示。除此以外,用户还可以在该对话框内设置起始页码及章节号等格式。
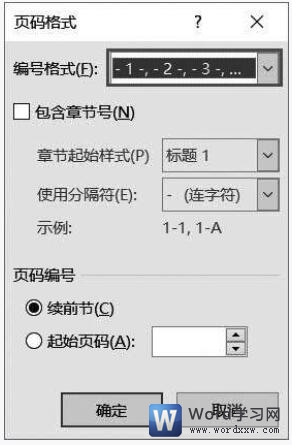
图4
3、此时即可看到页码编号已更换为设置的新页码编号,最后关闭页眉和页脚即可。如图5所示。
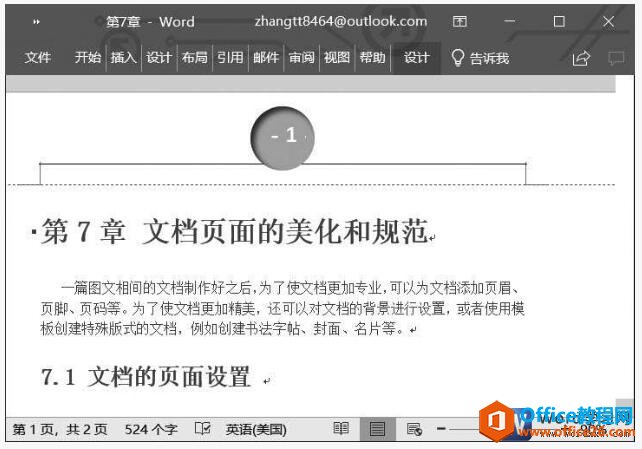
图5
上面不但为大家讲述了如何在word文档中插入页码,还未大家介绍了设置页码的编号格式,如果用户需要设置其他样式的内置页码,可以继续在“页码”列表内进行选择。如果需要取消设置的页码,可以在“页码”菜单列表内单击“删除页码”按钮即可。
实现在word2019中给文档中插入页码的方式的下载地址:
如何在word2019文档中设置页面边框
大家可能会看到有些word文档会有边框,那么这些边框是怎么设置的呢?其实在word2019文档中设置页面边框非常的简单,通过页面边框功能就可以实现,具体操作如下:1、打开Word文档,切换至设





