如果我们word文档中的图片和表格比较多,我们就可以为这些图片和表格建立一个图表目录,我们在创建的图表目录的时候,可以根据图表的题注标签为依据,并参考页序,然后按照排序级别排列,下面我们就了解下word2019文档中图表目录创建和使用方法。
1、打开Word文档,切换至“引用”选项卡,在“题注”组内单击“插入表目录”按钮,如图1所示。
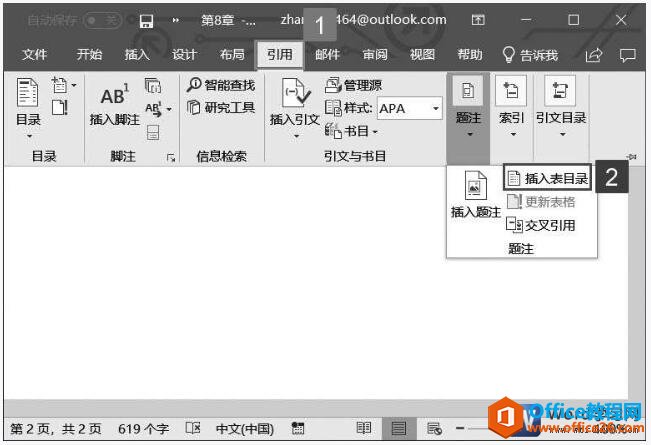
图1
2、弹出“图表目录”对话框,对插入的图表目录进行设置。单击“题注标签”下拉按钮选择标签,单击“确定”按钮,如图2所示。

图2
3、返回Word文档,即可看到插入的表目录。按住“Ctrl”键并单击表目录项,能够快速定位至该目录项所对应的图表,如图3所示。
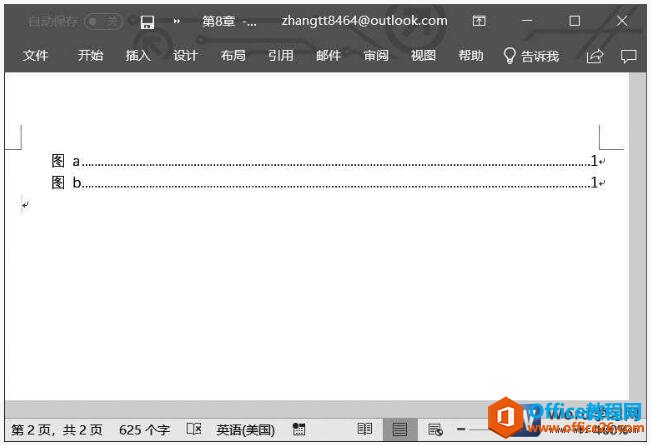
图3
4、如果用户对默认的样式不满意,可以进行自定义设置。切换至“引用”选项卡,在“题注”组内单击“插入表目录”按钮,打开“图表目录”对话框。单击“修改”按钮,如图4所示。
word2019文档中如何添加题注功能
在word文档中不但会经常进行文字排版,也会经常使用到图片、表格和图表等功能,为了大家更方便阅读文档,可以通过word题注功能对其进行编号,题注是用于对文档中的图片、公式、表格、图

图4
5、打开“样式”对话框,继续单击“修改”按钮,=打开“修改样式”对话框,用户可以对图表目录的字体、字号、颜色等格式进行设置。例如此处将字体设置为“华文行楷”,将字号设置为“五号”,将颜色设置为“绿色”,设置完成后,单击“确定”按钮,如图5所示。
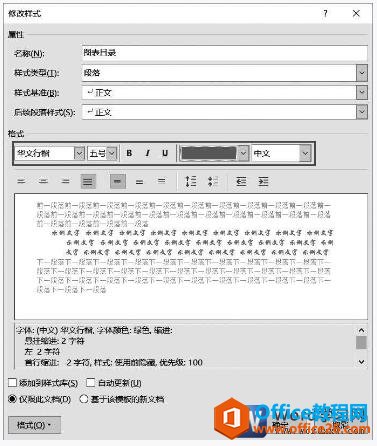
图5
6、返回“样式”对话框,可以在“预览”文本框内看到设置效果,单击“确定”按钮,如图6所示。
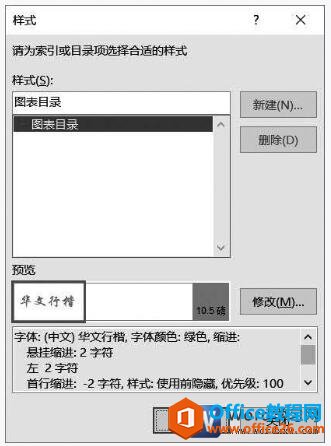
图6
7、返回“图表目录”对话框,单击“确定”按钮返回Word文档,即可看到图表目录的样式发生改变,效果如图7所示。
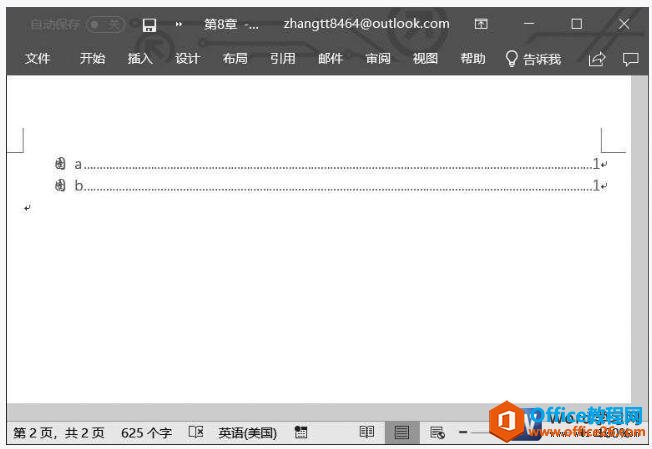
图7
以上就是我们在word中创建图表目录的方法,操作还是非常简单的,其中前三步为我们创建图表目录的基本方法,后面的4个步骤就是我们改变图表目录的使用和格式了。
如何在word2019文档中如何添加批注呢?
如果我们在编辑一个word文档的时候,需要对某一个地方进行标注,我们可以使用word中的批注功能,word批注功能就是由批注标记、连线以及批注框构成,主要是给文档进行注释的,当需要在文






