有时候我们在编辑文本的时候,会因为一段文字在打印的时候要多分一页,这时候就会很苦恼,其实我们可以通过调整页面的页边距来减少页数,今天我们就学习通过2种方式快速设置word2019文档的页边距。
一、快速套用内置的页边距尺寸
如果要直接套用内置的页边距尺寸,可以使用“页边距”按钮来实现,具体操作步骤如下。
1、打开Word文档,切换至“布局”选项卡,在“页面设置”组内单击“页边距”下拉按钮,即可打开Word 2019为用户提供的页边距样式库,此时可以看到当前页边距为常规样式,页面上边距、下边距、左边距和右边距,分别是2.54厘米、2.54厘米、3.18厘米和3.18厘米。然后用户可以根据自身需要选择合适的页边距样式,例如选中“中等”,如图1所示。
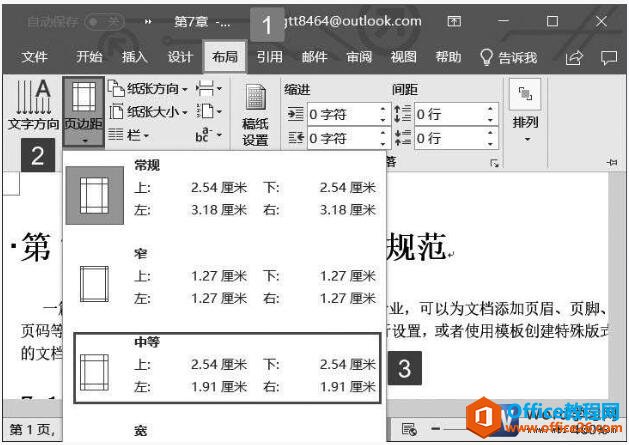
图1
二、自定义页边距尺寸
如果用户需要自定义页边距尺寸,可以通过下面的操作来实现。
1、打开Word文档,切换至“布局”选项卡,在“页面设置”组内单击“页边距”下拉按钮,然后在展开的菜单列表内单击“自定义页边距”按钮,如图2所示。
word2019中插入图表和设计图表的具体操作方法图解教程
如果想要直观的对数据进行对比,那么我们就要使用图表来呈现数据了,在word中使用图表可以一目了然的观察到数据之间的关系,是对数据分析和问题研究的重要办法,下面就为大家讲解wor
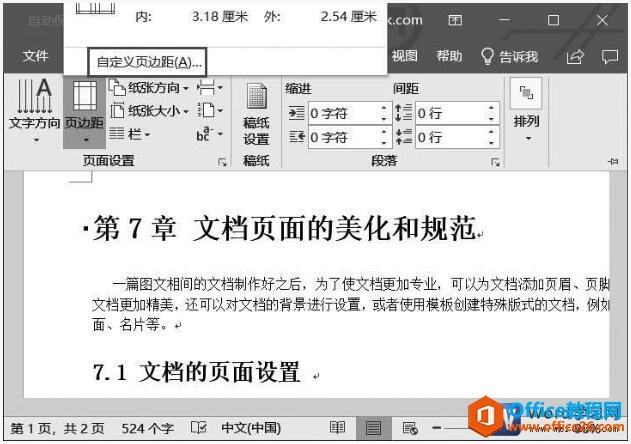
图2
2、弹出“页面设置”对话框,切换至“页边距”选项卡,在“上”“下”“左”和“右”增量框内,分别设置对应的边距为“2.1厘米”“2.1厘米”“2.5厘米”和“2.5厘米”,并将“装订线”边距设置为“1.5厘米”,“装订线位置”设置为“靠左”。设置完成后,单击“确定”按钮,如图3所示。
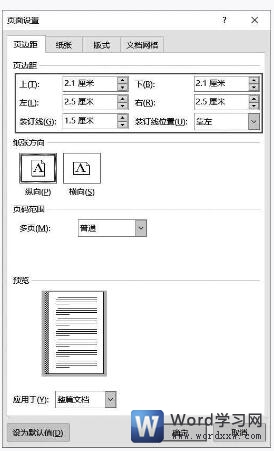
图3
3、返回Word文档,即可看到文档已按照自定义的页边距尺寸来设置文档页边距,效果如图4所示。
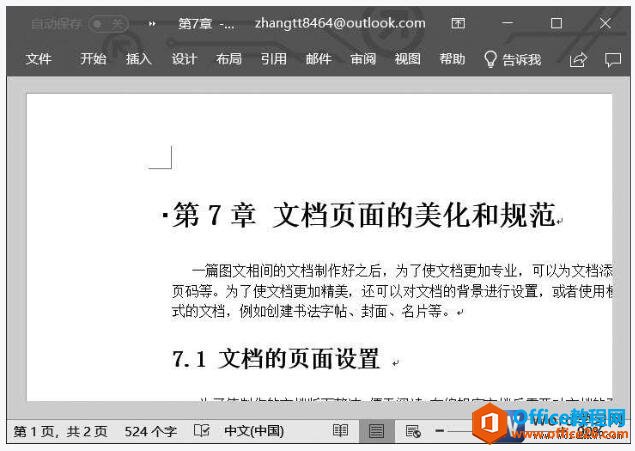
图4
调整页边距一般用的相对较多,特别是word文档需要打印的时候。上面为大家介绍了2中设置页边距的方法,使用效果是一样的,我们选择性学习使用即可。
2种方式快速设置word2019文档的页边距的下载地址:
word2019中如何对表格数据进行计算的操作
上一节课程我们知道了word2019中对表格数据进行排序的方法,有便宜就要问了,word中可以对表格中的数据进行计算吗?当然是可以的,我们可以通过word提供的计算函数来进行数据计算,下面就






