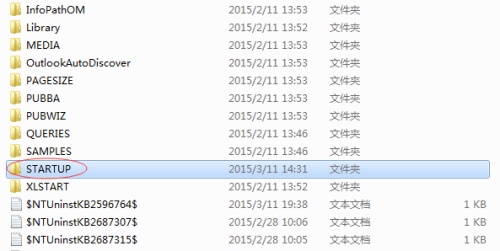由于MathType简单易学,并且编辑出来的公式符号国际出版要求,因此越来越多的人在发表期刊论文时用MathType来写公式。但是在使用MathType时,一些用户们却不知道该怎么打开它。下面就来介绍在Word中打开MathType的几种方式。
采用下面的打开方式的前提都是已经正确安装MathType软件,请前往官方正版下载地址下载正版软件。
方法一:在Word中利用MathType选项卡
一般在正常安装MathType后,MathType会自动嵌入到Office的相关办公软件中,出现一个MathType选项菜单,如果没的话,可以再加载一次,加载的具体操作方法请参考教程:教您在word中添加MathType加载项。
1.点击MathType选项卡。

2.点击选项卡菜单中的“插入内联公式(Insert Inline Equation)”,或者是“插入显示公式(Insert Display Equation)”。两者的区别是,内联公式会与文字紧跟在文字后面,与文字一行,而显示公式则自成一行,不与文字在一行。一般来说,我们都是选择使用显示公式。
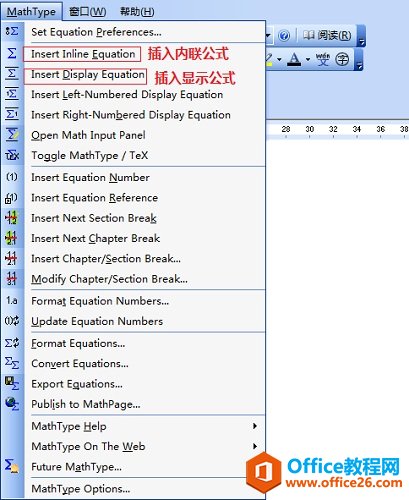
MathType插入公式命令
方法二:插入对象的方式
Word转Excel排版格式不变怎么操作
在我们平时使用word文档时,有时候为了排版方便,往往需要将word转换为excel,如果使用常规的复制粘贴功能,在格式上都会发生很大变化。那么word转excel排版格式不变怎么操作呢?下面我们就
1.直接点击Word中的“插入”——“对象”。
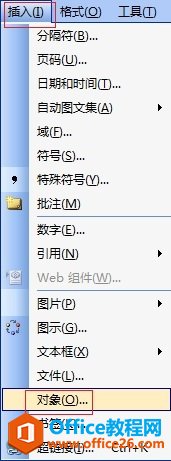
点击Word中的“插入”——“对象”
2.在弹出来的对话框中,拉动滚动条,找到“MathType Equation 6.0”后点击,再点击对话框的“确定”按钮,就会自动弹出MathType的编辑界面。
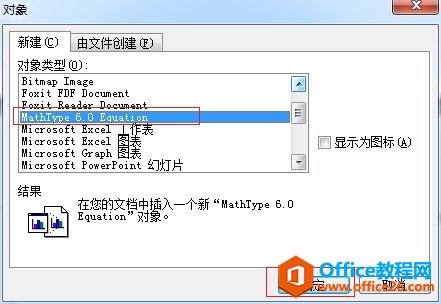
对话框中的“MathType Equation 6.0”后确定
方法三:快捷方式或者资源管理器打开
直接双击桌面上的MathType快捷图标就可以将MathType打开了,或左下角的“开始/程序/Windows”,在里面打开MathType这个程序点击也可以打开。
注意:用方法三打开MathType编辑公式后,与前面两种方法不一样的一点是,编辑完成后只能将公式复制粘贴到Word中,而不用关闭编辑窗口,否则就会保存为一个文件再另外插入到Word中,而前面两种方法可以直接关闭编辑窗口也可以直接复制粘贴。
以上操作都是在Word 2003中进行,其它版本的Word操作也一样,只是界面有些不一样。
以上内容向大家介绍了在Word中打开MathType的几种方式,这几种方法都可以完成编辑过程,按照自己的使用习惯来打开使用就可以了,第一种方法需要对MathType加载,如果没有而又不会的话,可以采用后面两种方法,只是有些功能可能会失去。
Word中打开MathType的几种方式的下载地址:
Word字间距怎么调整
在我们平时使用word档时,往往会对字体的样式和大小进行调整,而在一些特殊场景中,也会对word字间距进行调整。那么它是如何操作的呢?下面我们就来学习一下。首先新建一个word文档,在