图1
图2Word文档里的空白下划线怎么打我们在操作Word文档时,如...
精准获取下面图1四叶草绿色的颜色参数值,并将四叶草的绿色填充到图2文档中绘制的圆形中。

图1
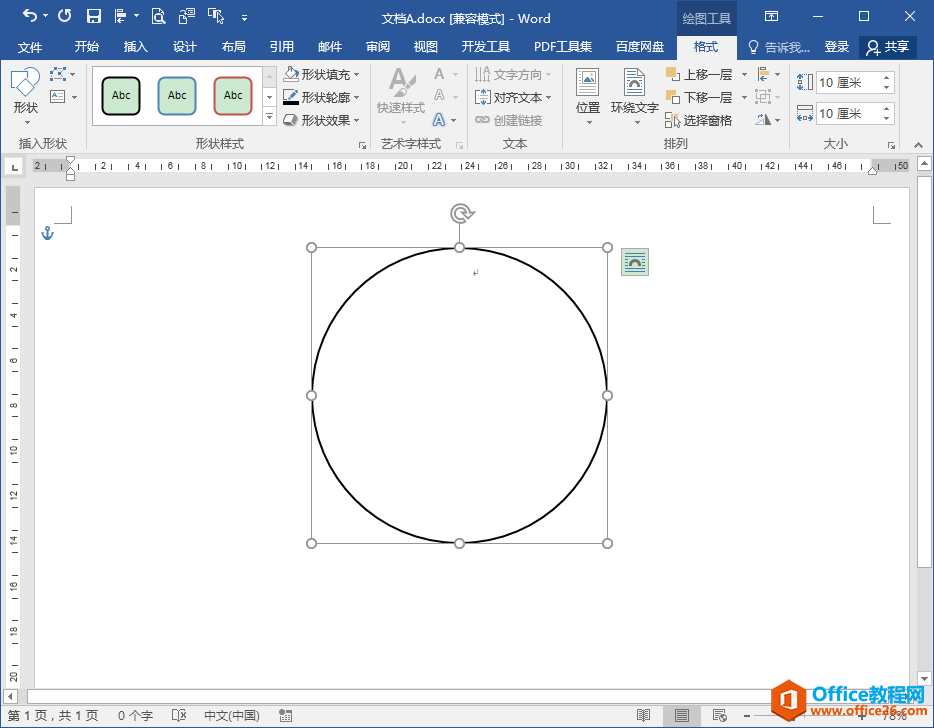
图2
Word文档里的空白下划线怎么打
我们在操作Word文档时,如果遇到空白下方打下划线的时候该怎么打呢,相信这个难题很多朋友都遇到了吧,下面就是介绍如何在Word文档里空白下划线怎么打的技巧,一起来看看吧。步骤一:
操作步骤
1.选中四叶草图片,单击鼠标右键,在弹出的菜单中选择“打开方式”,在弹出的级联菜单中选择“画图”程序,在“画图”程序中将四叶草图片打开。
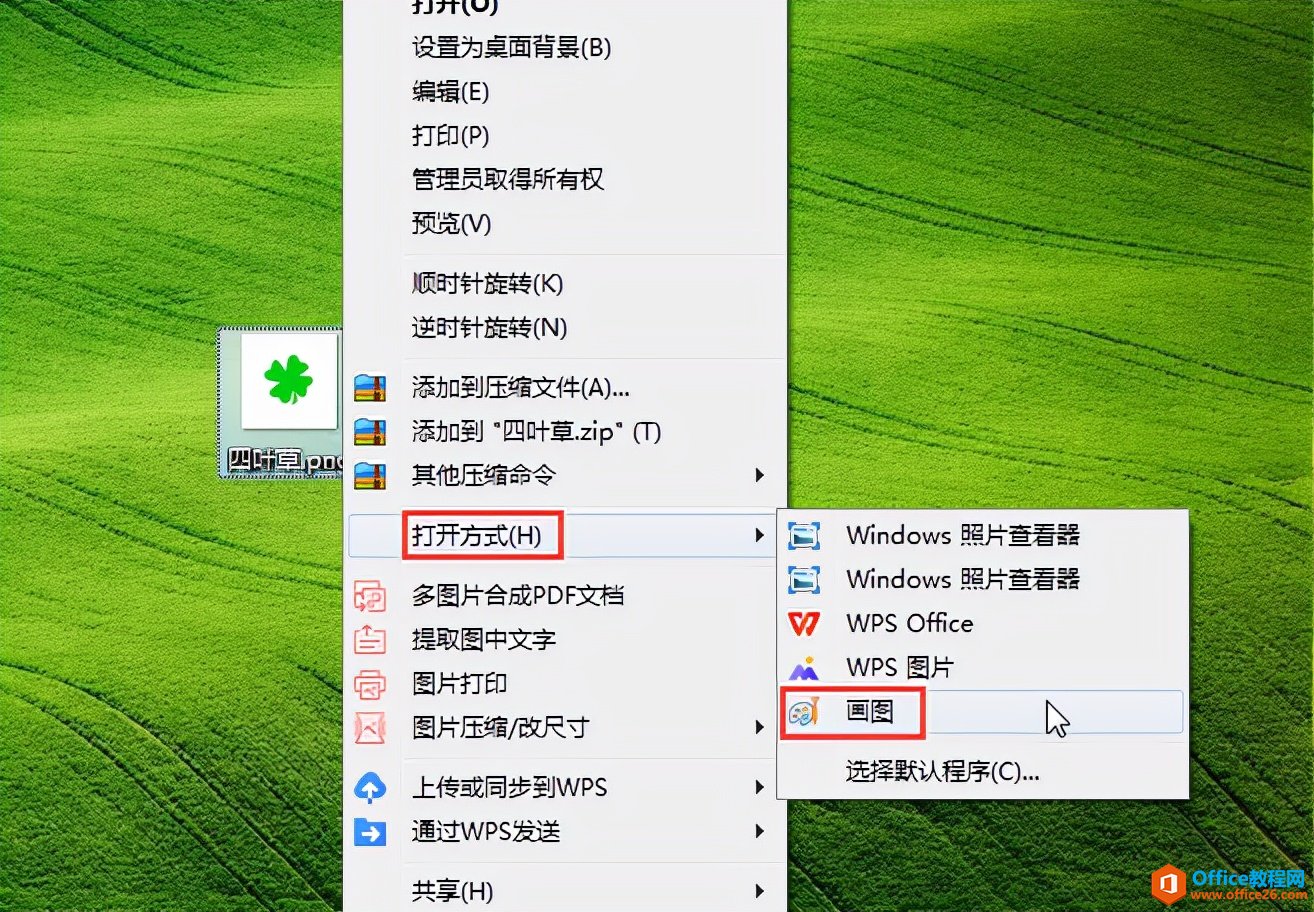
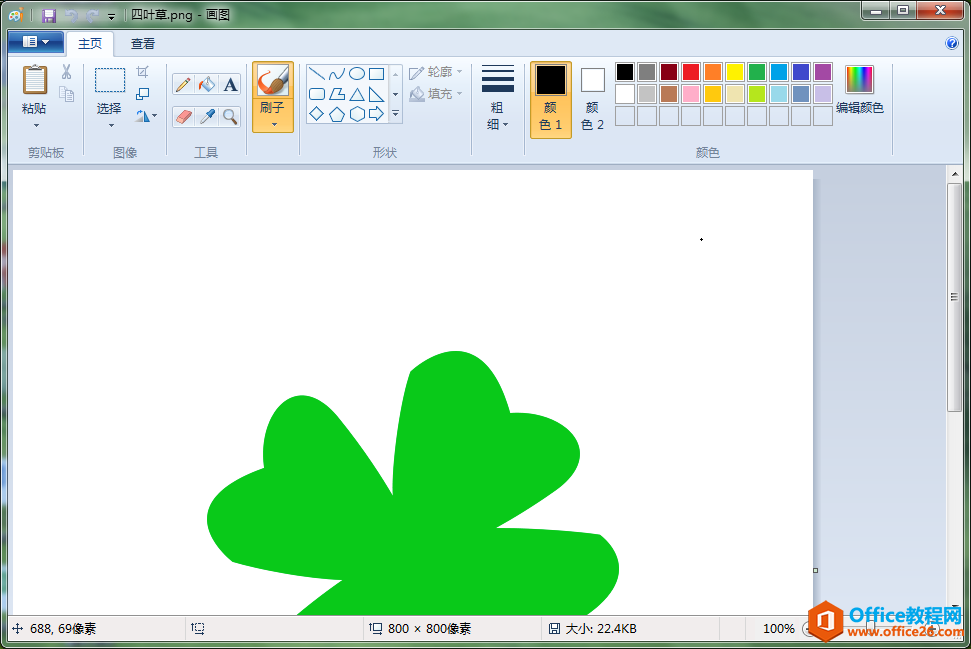
2.按住键盘上的Ctrl键不放,将鼠标滚轮向下滑动,可将“画图”中的四叶草图片缩小方便查看。

3.在“画图”程序中,单击“主页”选项卡“工具”功能组中的“颜色选取器”(类似吸管)按钮,此时鼠标光标会变成吸管样式,用鼠标单击四叶草的任一绿色区域。
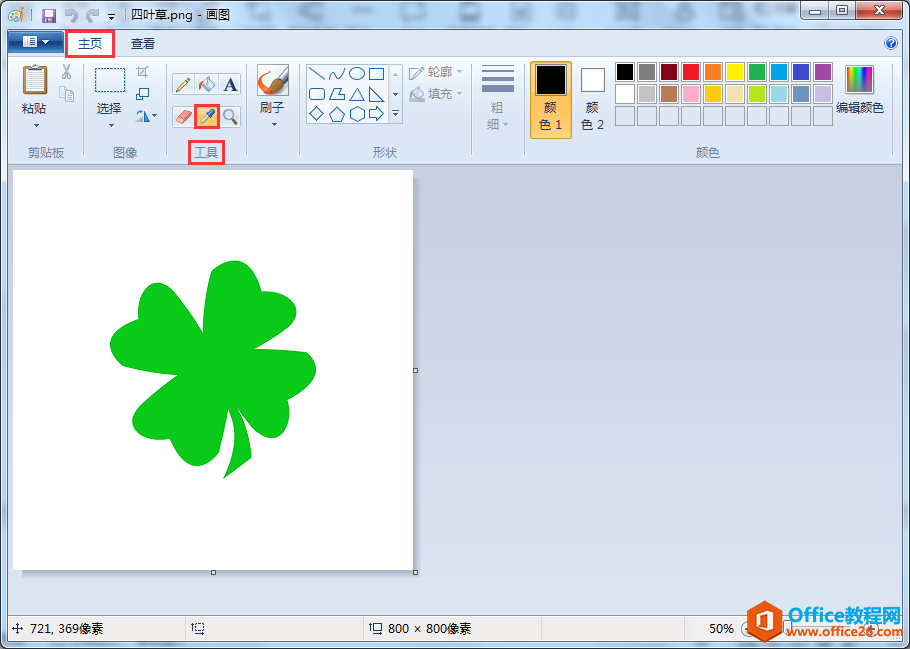
4.单击“画图”窗口上方功能区最右侧的“编辑颜色”按钮,在弹出的“编辑颜色”窗口中会显示出我们所吸取的四叶草绿色的色彩参数值:红色9;绿色201;蓝色25。

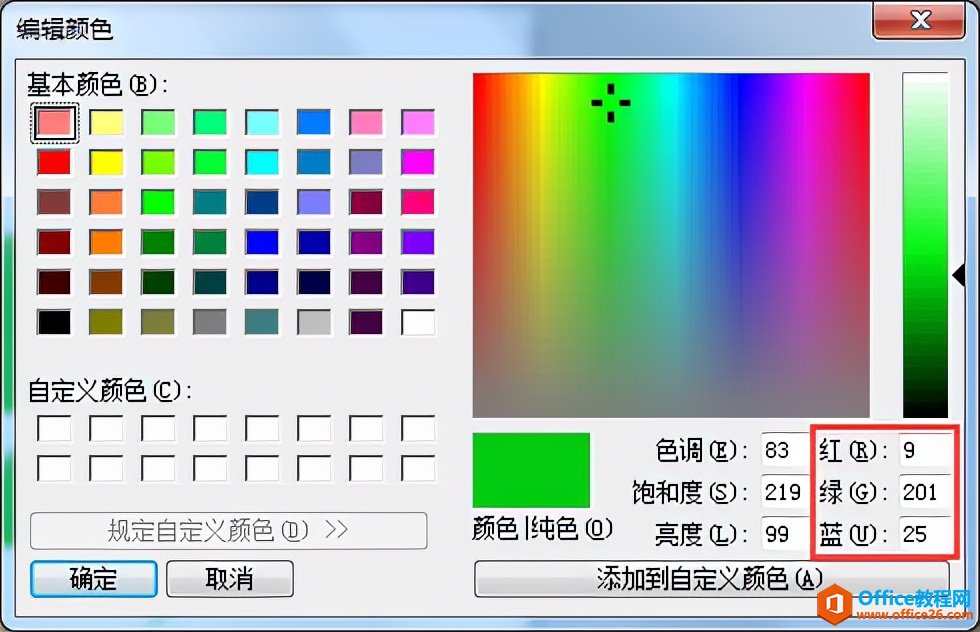
5.在Word文档中,选中要填充颜色的圆形,单击鼠标右键,在弹出的菜单中选择“填充”,在级联菜单中选择“其他填充颜色”。此时,会打开一个“颜色”对话框。
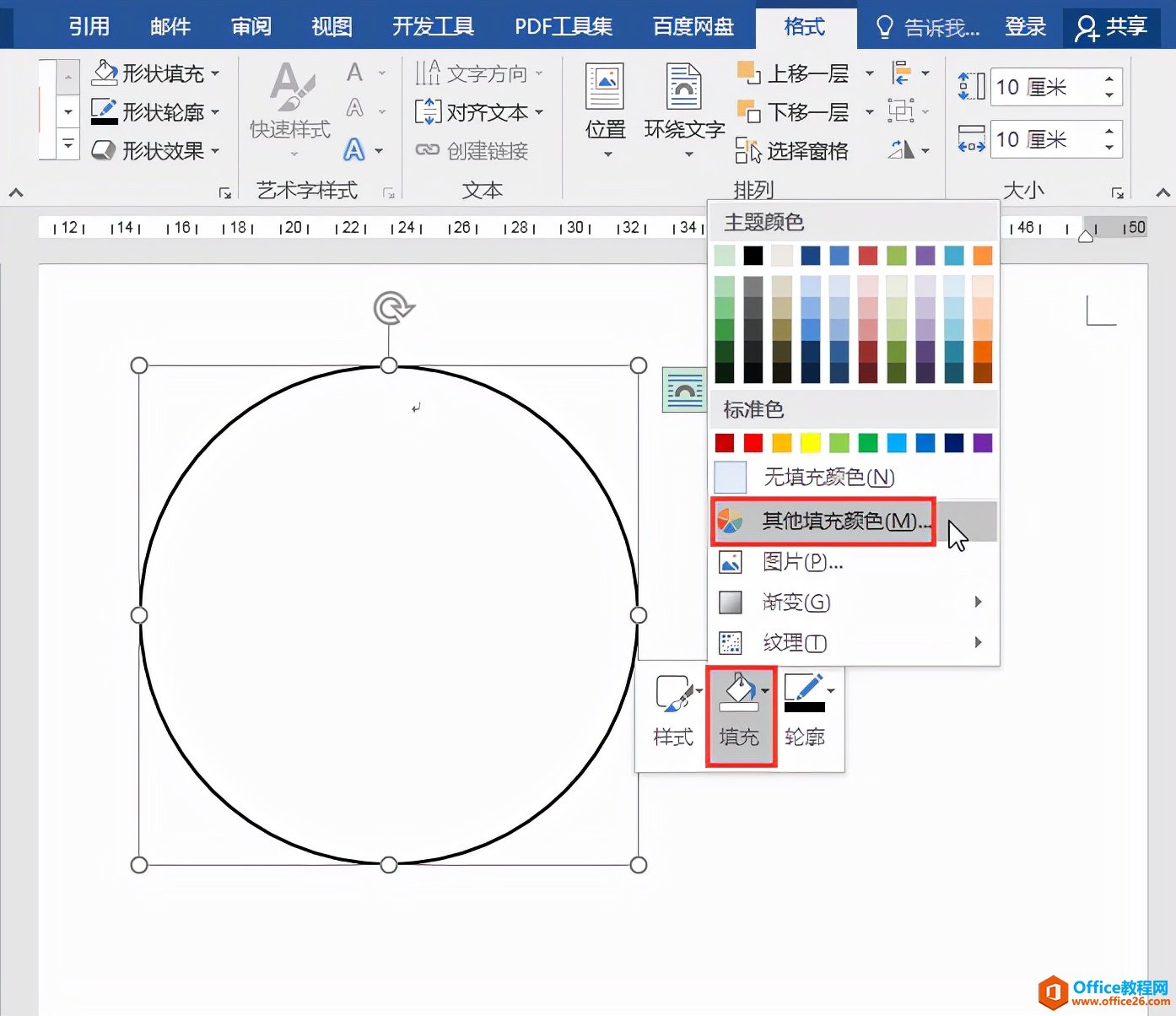
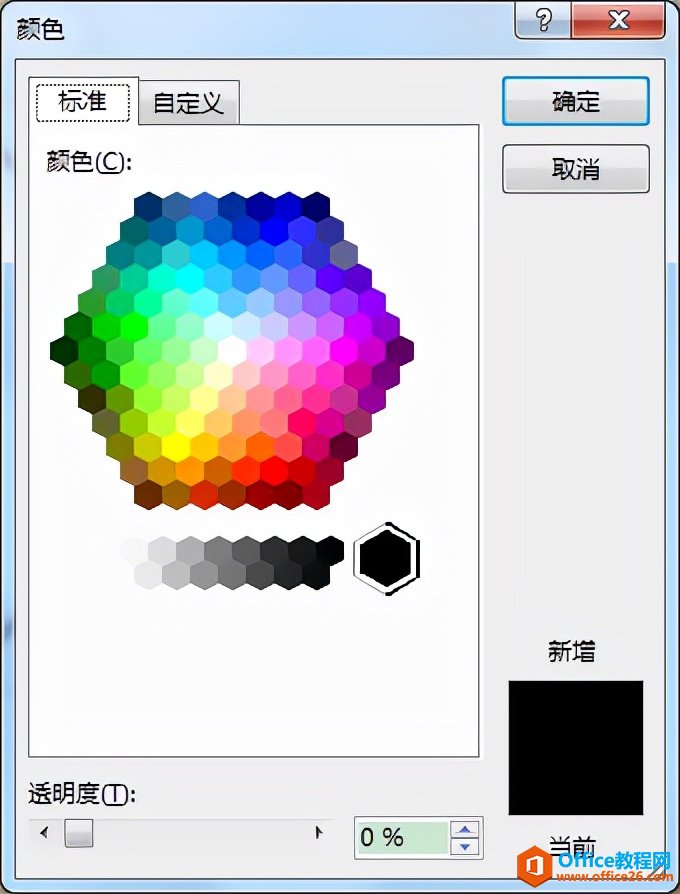
6.在“颜色”对话框中,切换到“自定义”选项卡,在默认的“颜色模式RGB”下输入前面在“画图”程序中获得的颜色参数值:红色9;绿色201;蓝色25,最后单击“确定”按钮,这样就为文档中的圆形填充好了和四叶草一样的绿色。
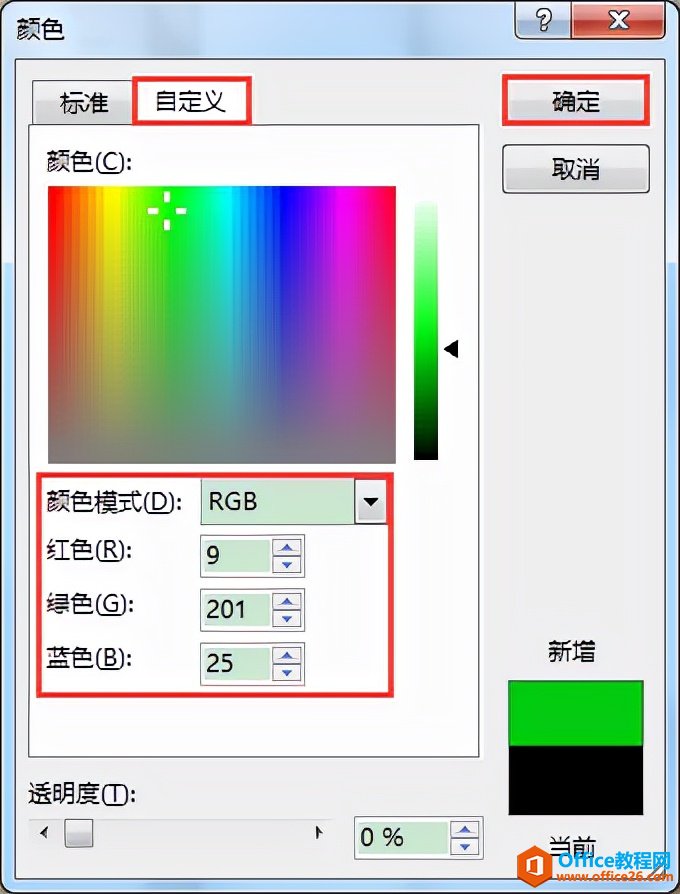

word 如何利用画图工具精准取色,为文档中的形状填色的下载地址:
Word如何取消回车后自动编号
在Word文档中,我们会遇到这样的问题,当我们加入编号的时候会按回车键就会自动到下一个编号,如果这个编号不需要了,不取消的话按回车键还是会有的,那么怎么才能取消回车后自动编号






