今天教大家一个非常实用的小技巧,能够大大的节省工作时间,提高工作效率,那就是如何用 word 批量制作桌签?如果你还不会的话,可要好好看看这篇文章了!
第一步,先准备含有参加会议的人员名单,做成Excel表格。如下图所示:

第二步,制作桌签牌(插入两个文本框,文本框大小可根据实际大小进行设置)。如下图所示:
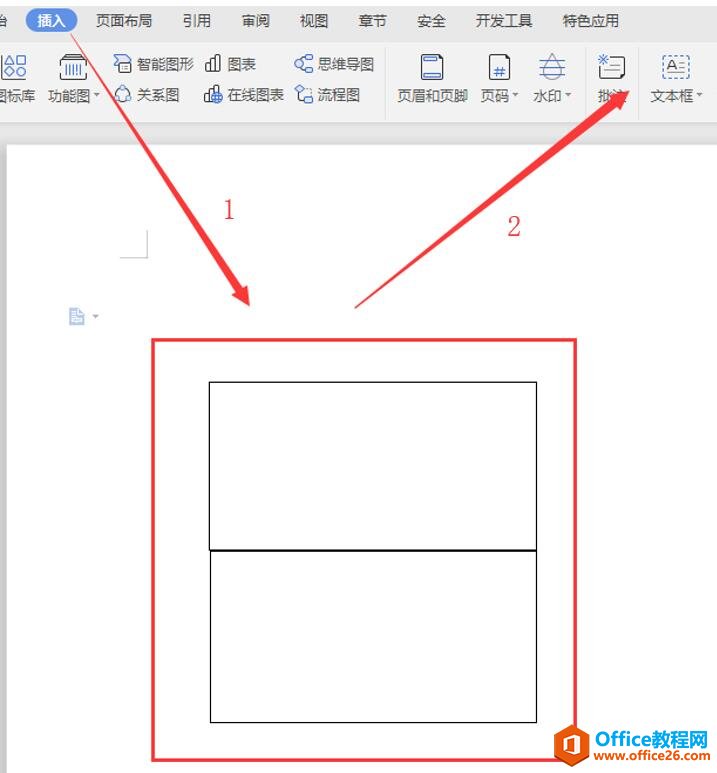
第三步,引用-邮件合并-选择收件人-实用现用列表。如下图所示:
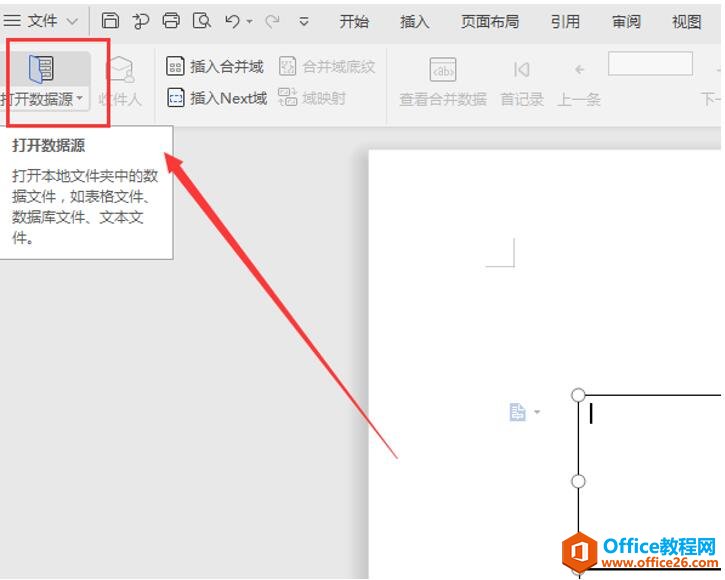
第四步,选择自己做好的桌签名单表,打开。如下图所示:
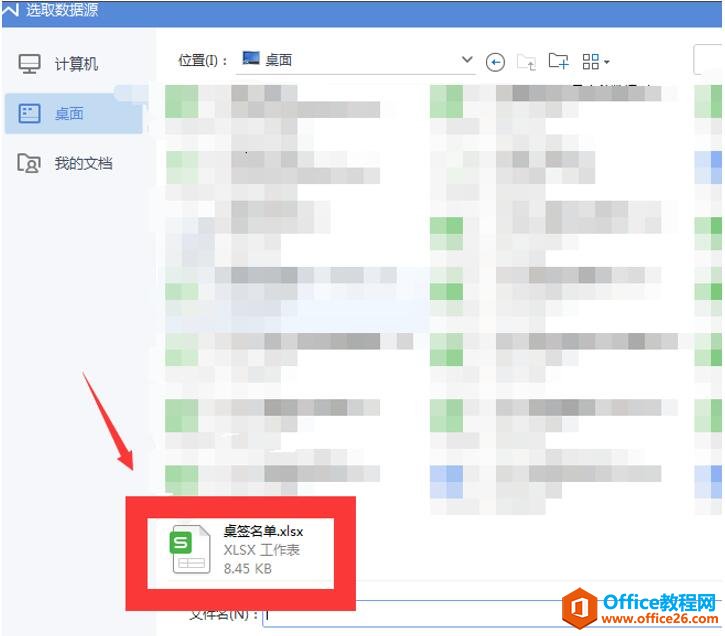
Word 里如何快速对齐大段姓名
在利用Word文档进行日常办公时,对于人力资源的用户们来说,人名有长有短,看起来非常不整齐,那么如何对齐人员名单,使人员名字看起来整洁、一目了然呢,今天小编就来教大家如何在
第五步,把光标放在对应的文本框里面,然后点击插入合并域。如下图所示:
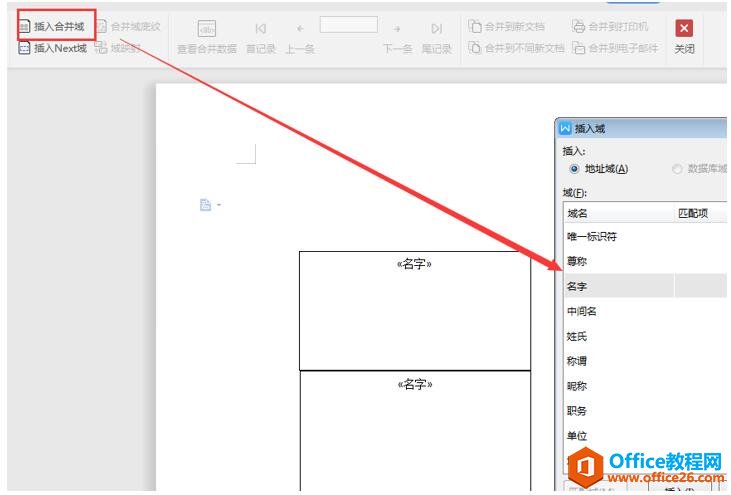
第六步,【姓名】,把字体调成适合的大小,然后居中就可以了。如下图所示:
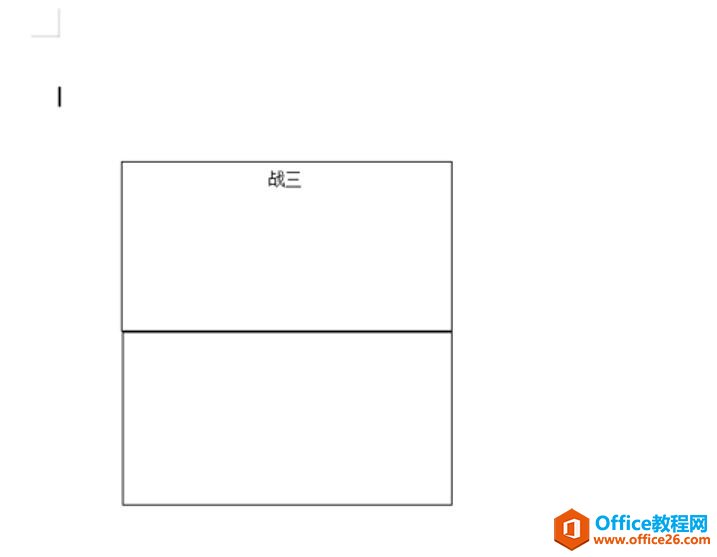
第七步,选中文字复制一个,放到下面的文本框中,把上面的文本框进行垂直翻转。如下图所示:
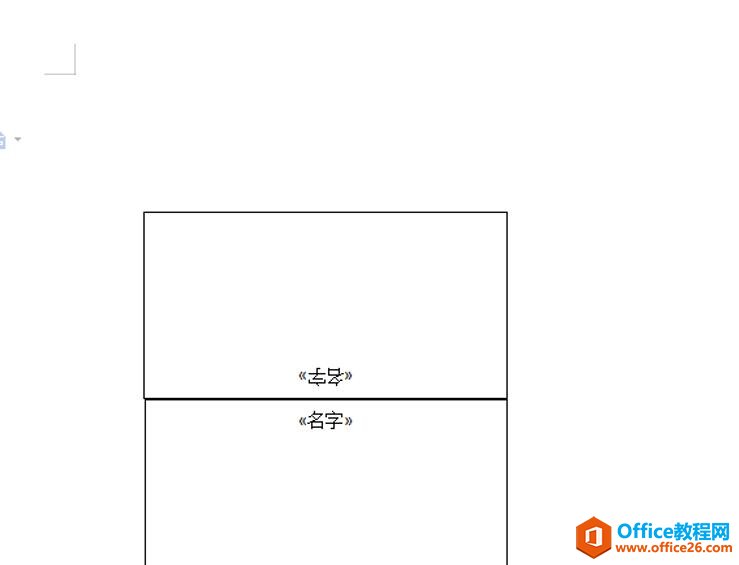
第八步,然后在邮件中,点击完成并合并,编辑单个文档,最后确定就可以了(这样桌签就批量做好了)。如下图所示:
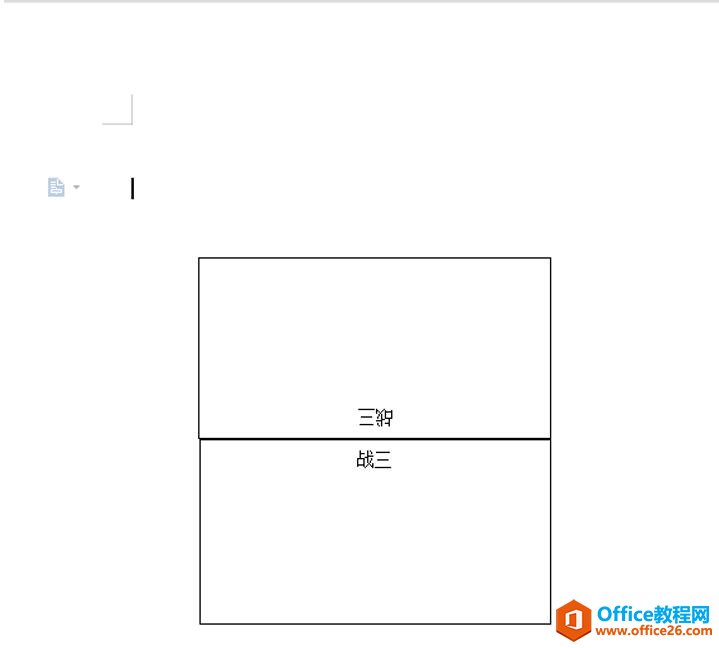
这样就批量制作完成啦:
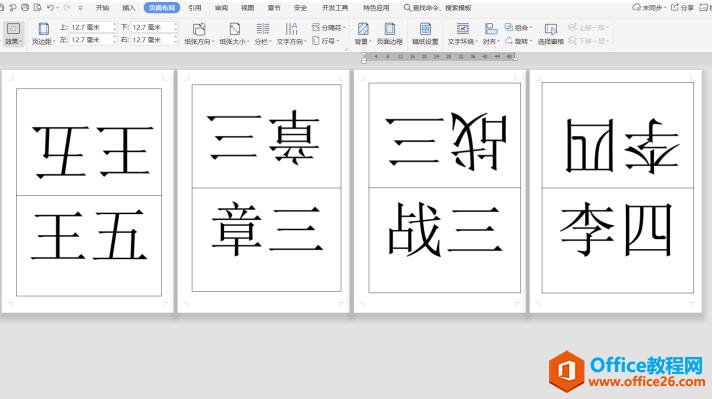
Word文字纵横显示的设置方法
我们在使用Word文档的时候,一般都是默认文字方向的,如果我们想要改变文字的方向,需要怎么操作呢,下面是Word文字纵横显示的设置方法过程,一起来学习吧。首先我们打开需要编辑的文


