我们来看...
在Excel表格中,为了更好体现数据,让人一目了然就能看出大小和占比等关系,除了插入图表之外,我们还有一个简单好用的方法是:用数据条来代替数据。
我们来看下面这张单身那女对不同领域兴趣度的对比表格,左边的虽然标出了具体兴趣度的比例,但是一眼看过去,还是很难找出兴趣度最高的领域。右边添加数据条,根据数据条的长短是不是就可以一眼看出来了。是不是看起来让你的办公更加炫酷,让我们来看下这个具体是怎么实现的吧~
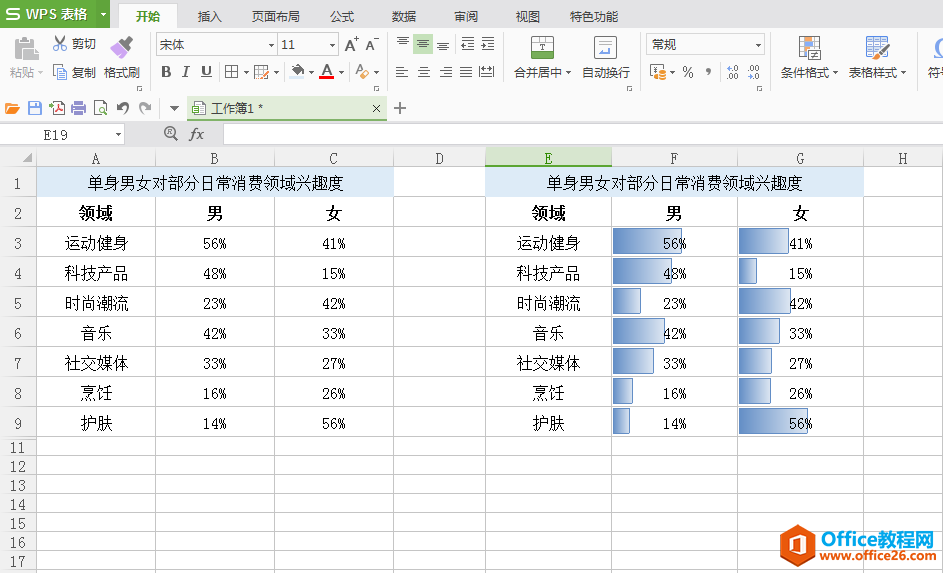
首先我们在所有数据的下方输入【100%】,然后选中所有数据,包括100%的单元格,点击【条件格式】中的【数据条】,这样我们选中喜欢的颜色的数据条就好。
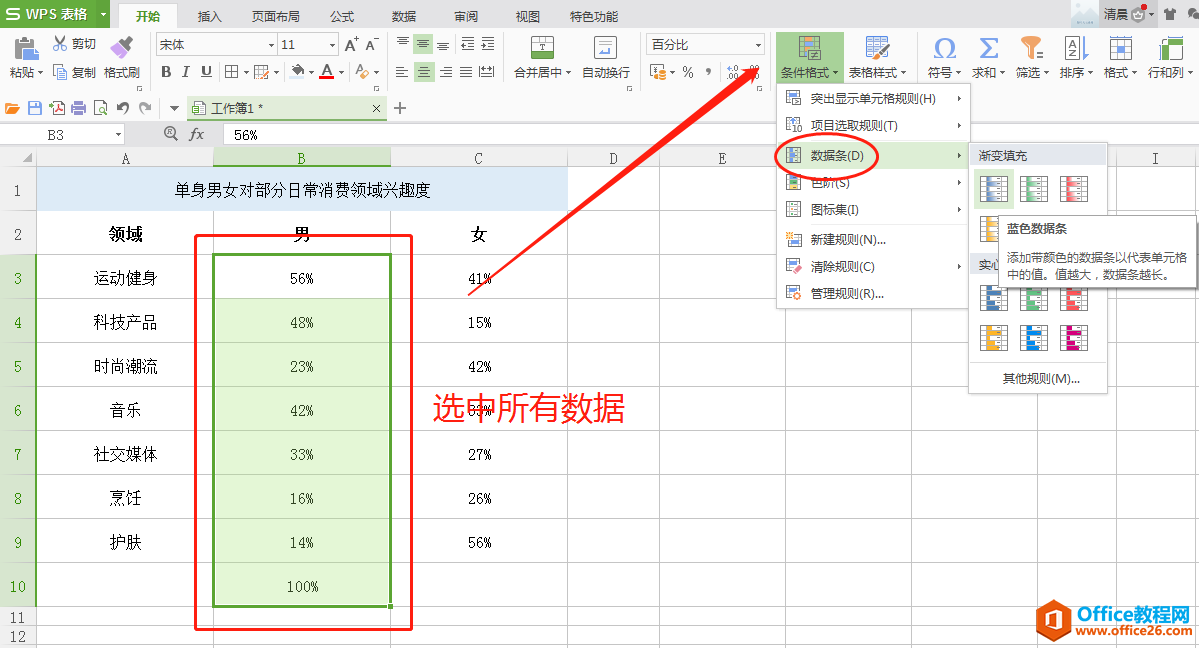
WPS表格如何运用筛选与高级筛选
在数据繁多的Excel表格里,怎样准确找到自己需要的信息呢?这就需要运用WPS表格中的筛选与高级筛选功能了。 首先来看筛选。选中我们需要筛选的数据,点击【开始】工具栏下的【筛选】:
这样我们就能制作出男性这一列数据对应的数据条,同理,我们可以算出女性数据相对应的数据条。
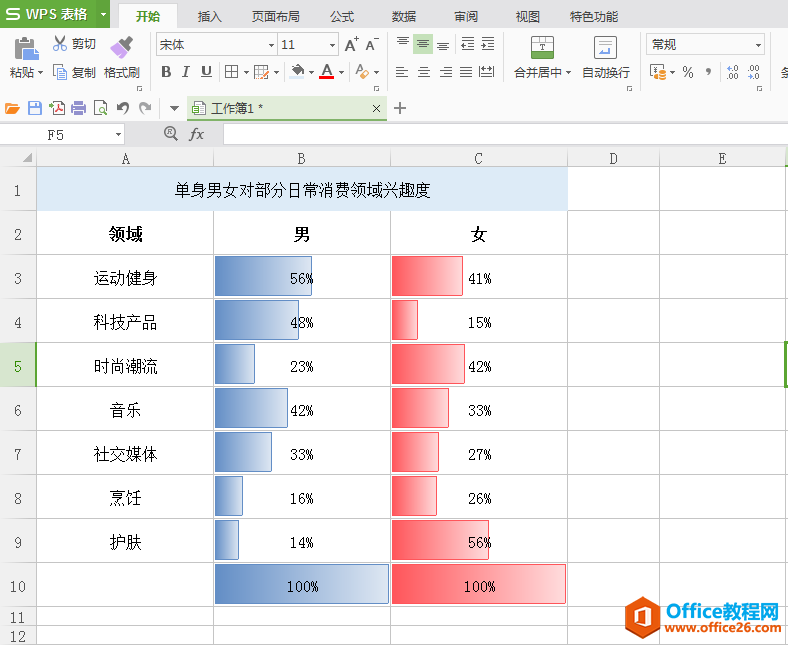
如果说最后100%一 行,没有必要不想显示出来话,我们可以隐藏最后一行
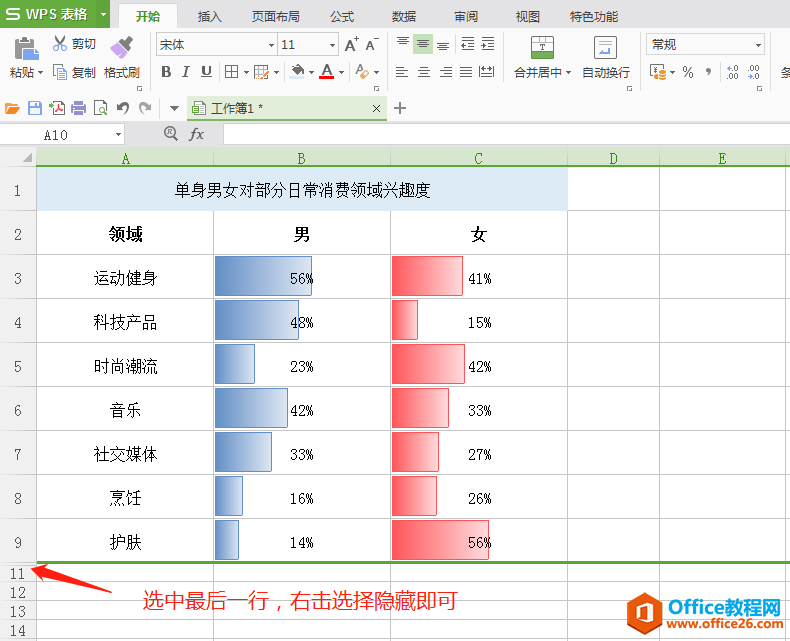
这样我们一张简单明了的数据条表格就做出来了,是不是一眼就看出来兴趣度最高的领域。
你真的会给WPS表格做“批注”么?
上期内容我们 介绍了如何快速填写重复内容的偷懒小技巧 ,那今天,再来带大家了解一下正确批注的制作方法吧~ 如图所示,你是否还在这样,为了注明情况而把美观的表格搞得面目全非呢?






