今天我们将给家有萌娃的各位家长们带一波福利,那就是有关“儿童识字卡”的DIY教程!
首先,在doc文档中输入“识文”,每个词语间需用“空格”隔开。
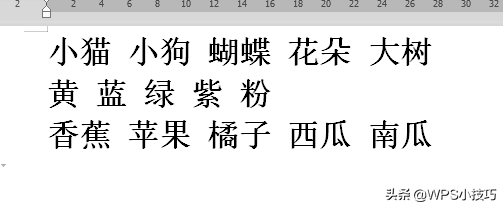
接着,选中文字,点击“开始”选项中的“文”字图标,选择“拼音指南”打开该选项框,根据个人喜好调整拼音的“对齐格式、大小,以及样式”(这里请注意,文字较多时需分批进行拼音标注)
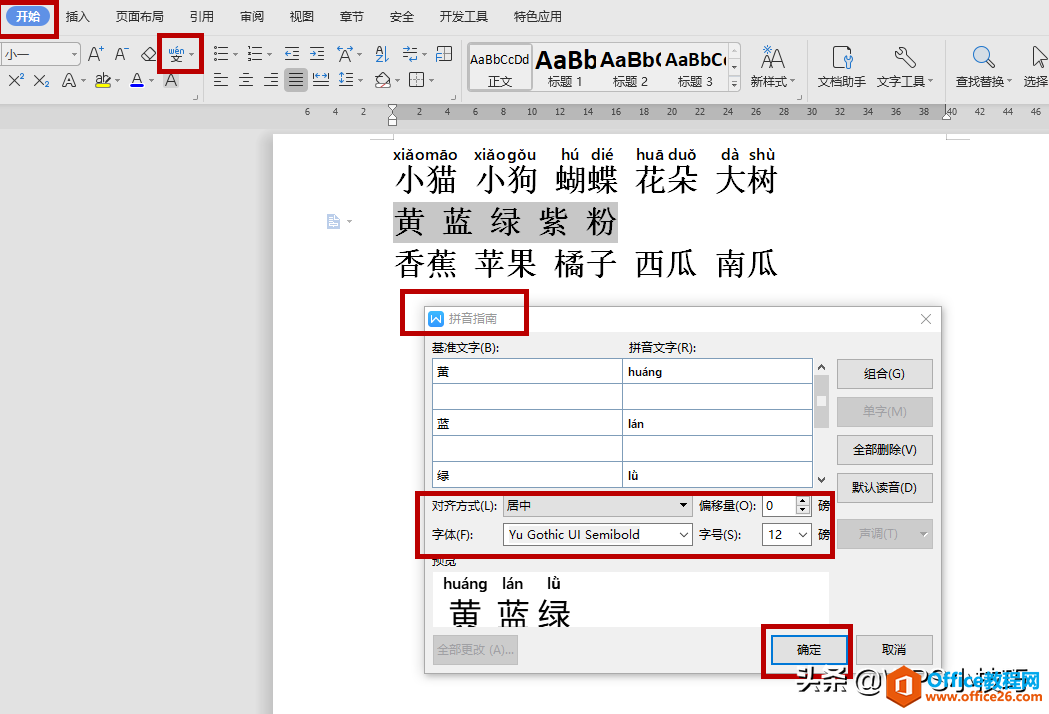
然后,ctrl A全选文本,接着点选“插入”选项下的“表格”,选择“文本转换成表格”功能,在该选项框中设置“列数”,系统将根据列数自动变行,然后再将“文字分隔位置”设定为“空格”即可。
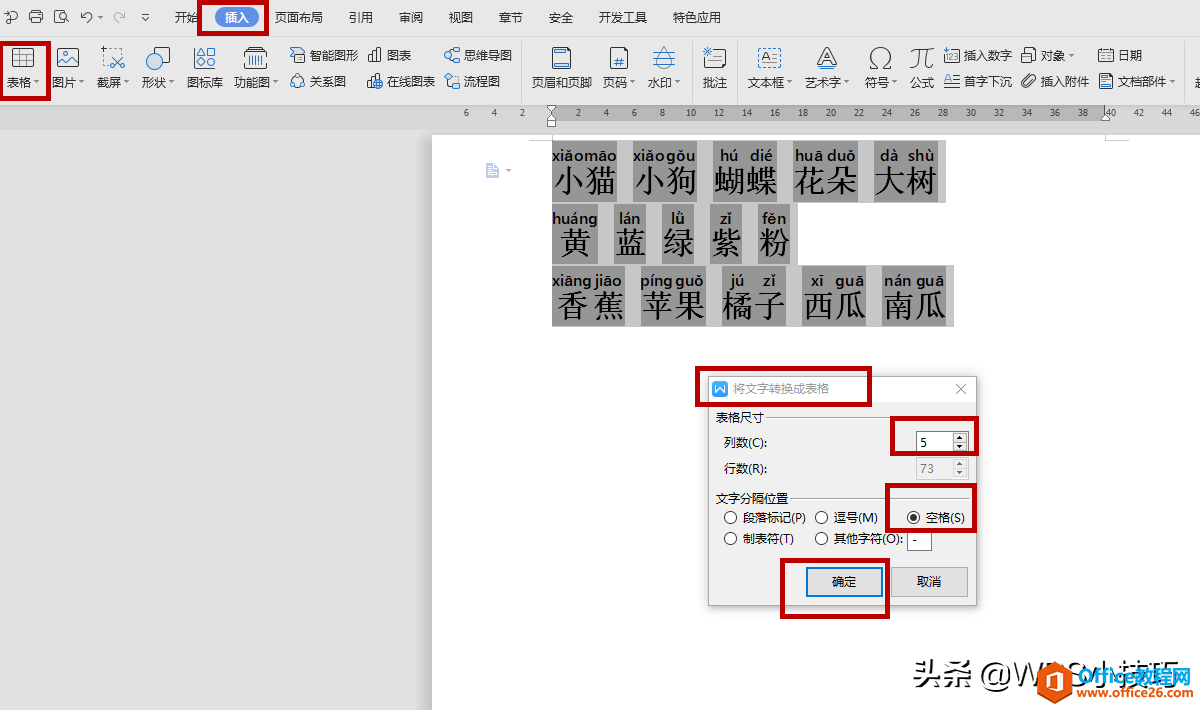
接着,继续ctrl A全选表格,单击右键,选择“表格属性”,在该选项框中点击“选项”功能,勾选“允许调整单元格间距”并设定间距,一般间距为0.3-0.5厘米。
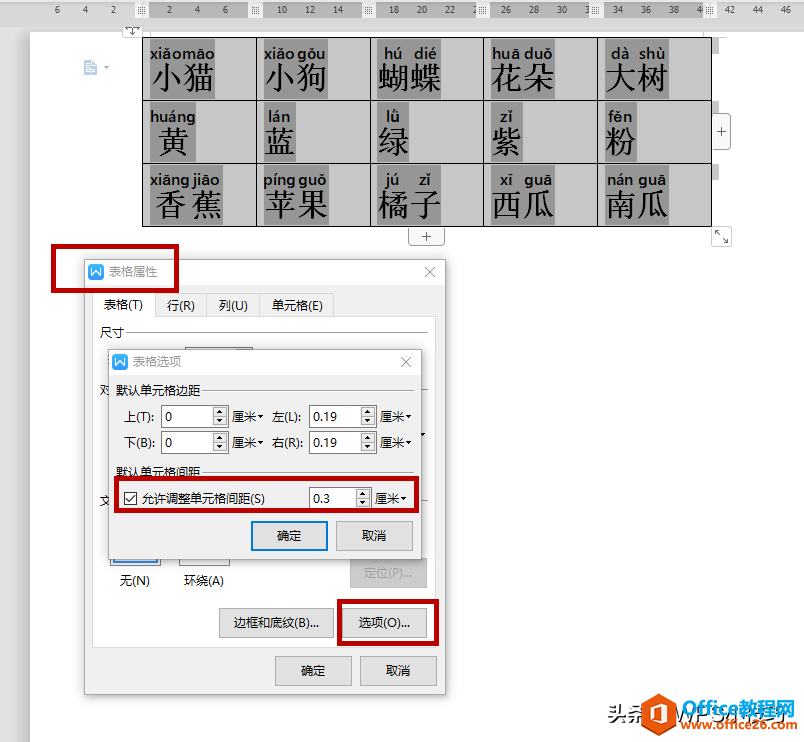
现在,我们已经为识字卡添加了一个小边框,接着,再ctrl A全选表格,点击“开始”选项下的“颜色填充”工具,为边框上色。(这时,我们会发现不仅是边框,而是整个表格都被填充了颜色,先别急,继续往下看!)
WPS如何复制表格保持原有格式
在WPS表格和Excel表格中,当我们复制一个一样格式的表格时,经常发现粘贴后表格格式变了,那么WPS怎样复制表格保持原有格式呢?在这里教大家两种简便方法复制格式表格。 第一种方法,首

首先点击识字卡左上角的文字表格(即例图中的“小猫”),接着按下shift键,后再点击识字卡右下角的文字表格(即例图中的“南瓜”),如此我们就可以快速将带有文字的表格一次性全部选中了!
接着,再利用“颜色填充”工具,将该批表格恢复成简单大气的纸白色。
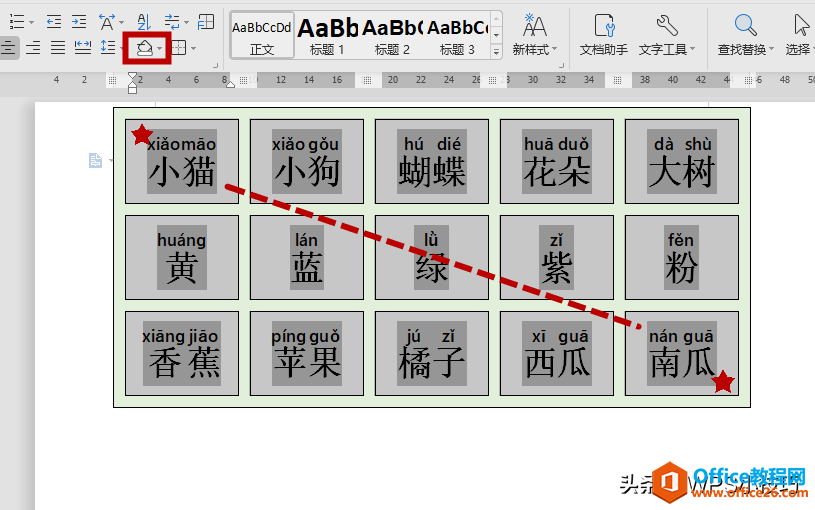
接着,点击“插入”选项下的“图片”功能,选择“本地图片”,打开我们图片素材所在的文件夹,继续ctrl A将之全选,按下“打开”键。
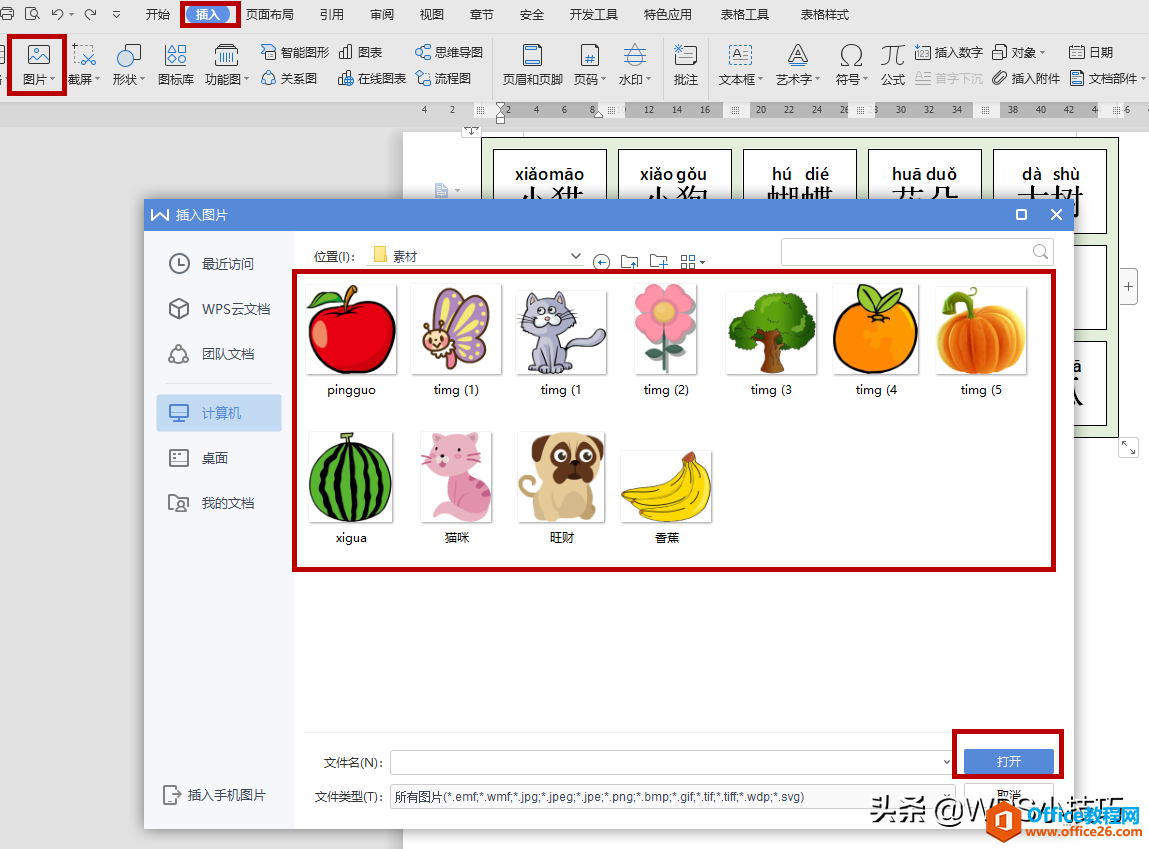
这时,图片会一窝蜂载入表格!需要我们花上几秒手动拖拽图片至其对应位置即可。

最后,再让我们利用“颜色填充”工具来给识字卡的“颜色”部分上点色~
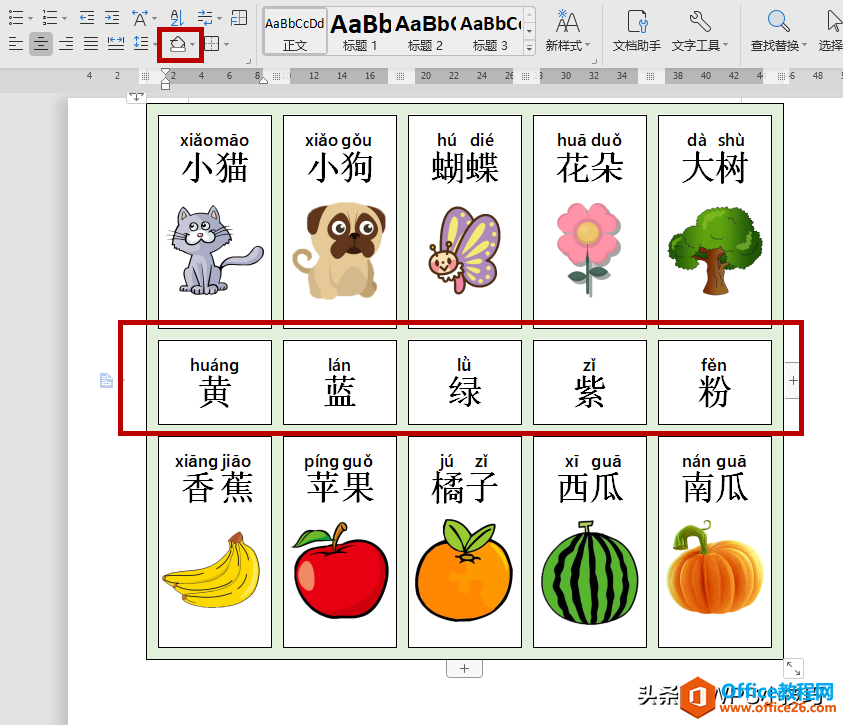
如此,我们图文并茂的“儿童识字卡”就搞定啦~(需要png图片素材的朋友可评论留言呦~)
怎么样?今天的内容是不是简单又实用呢?你学会了么?

WPS excel表格如何利用创建组来隐藏数据
我们在日常工作中,为了方便有时候需要隐藏数据时,该怎么操作呢,今天就来教大家在WPS表格中如何利用创建组来隐藏数据。 首先我们来看隐藏行数据时,点击工具栏中的【数据】下的【创






